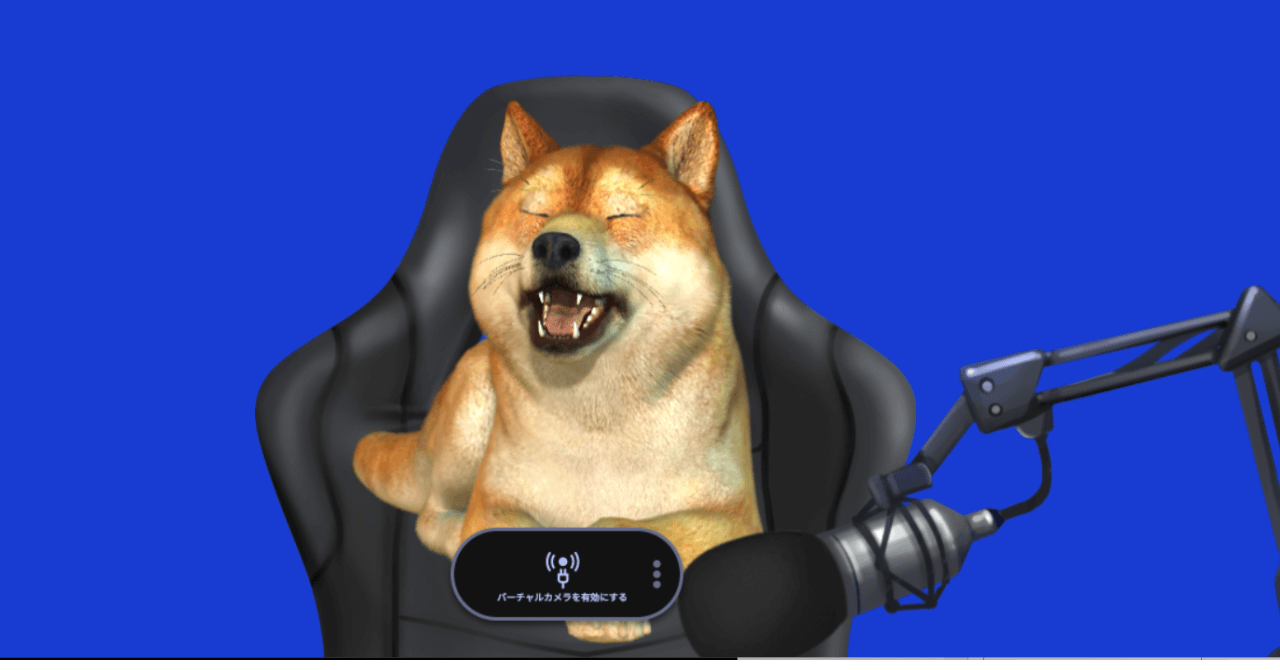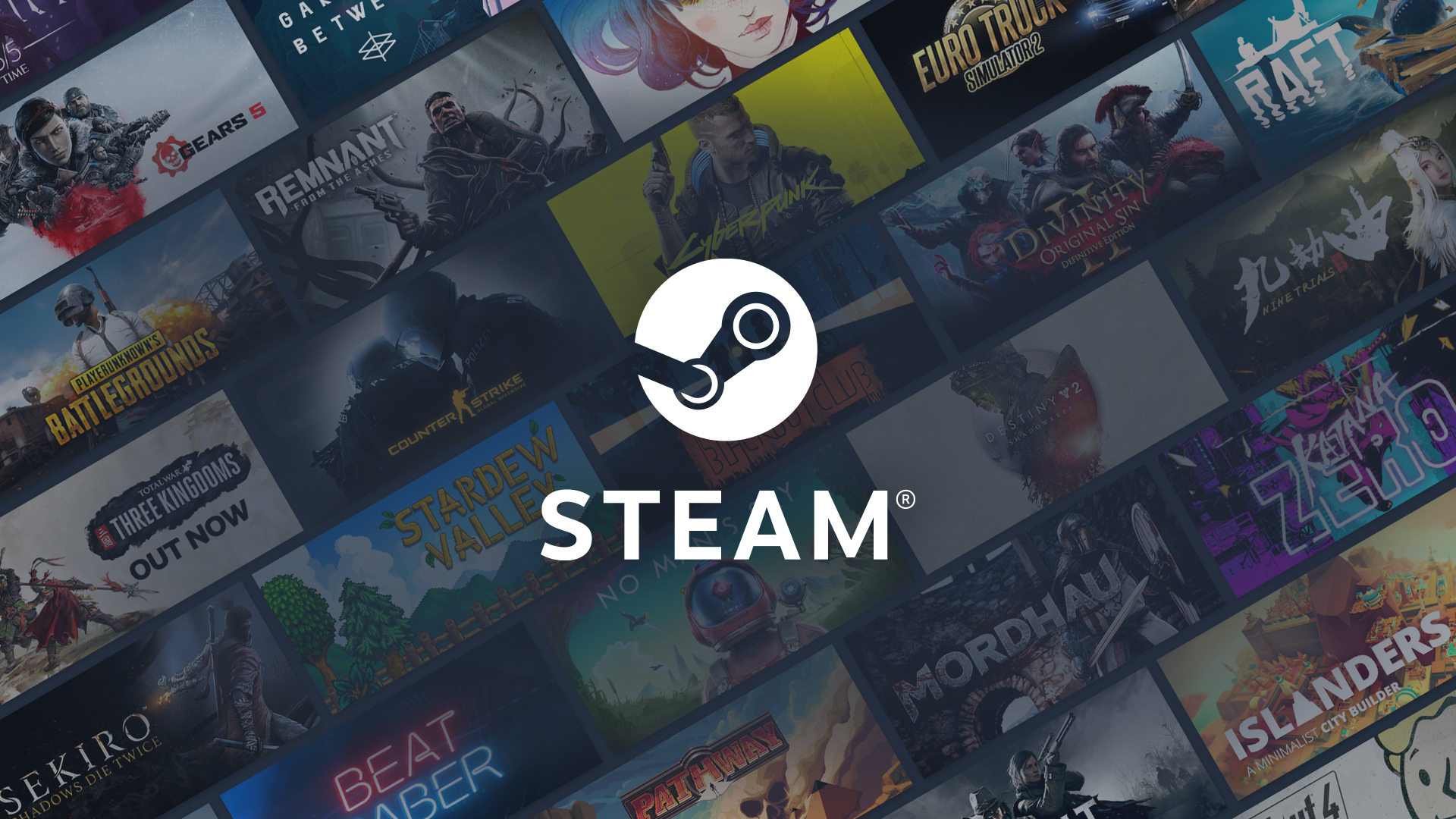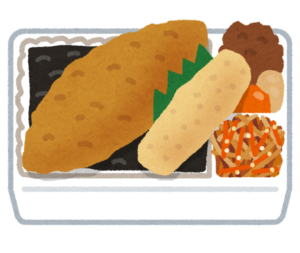目次
最初に/サンプル動画のご紹介
今回ご紹介の方法を使用すると、無料でこんな感じで右下に連動アバターを表示させることができます。
作成方法
以下の準備物と手順で作成します。
【準備物】
- PC(カメラ内蔵の)もしくは + Webカメラ
- Power Point/声を入れるための資料
- Zoom/ログインアカウント
【作成手順】
- SteamでAnimazeをインストールする
- Animaze内で使用したいアバターを設定する
- Animazeを起動させた状態で
- Zoomでバーチャル背景としてのPowerPoint機能を利用を選択
- Zoomのカメラを選択でAnimaze Visual Cameraを選択
- Zoomの録画機能を使用して撮影
1つずつみていきます。
1.SteamでAnimazeをインストールする
Steamのアカウントの登録を行います
Animaze by FaceRigをインストールします(無料です)
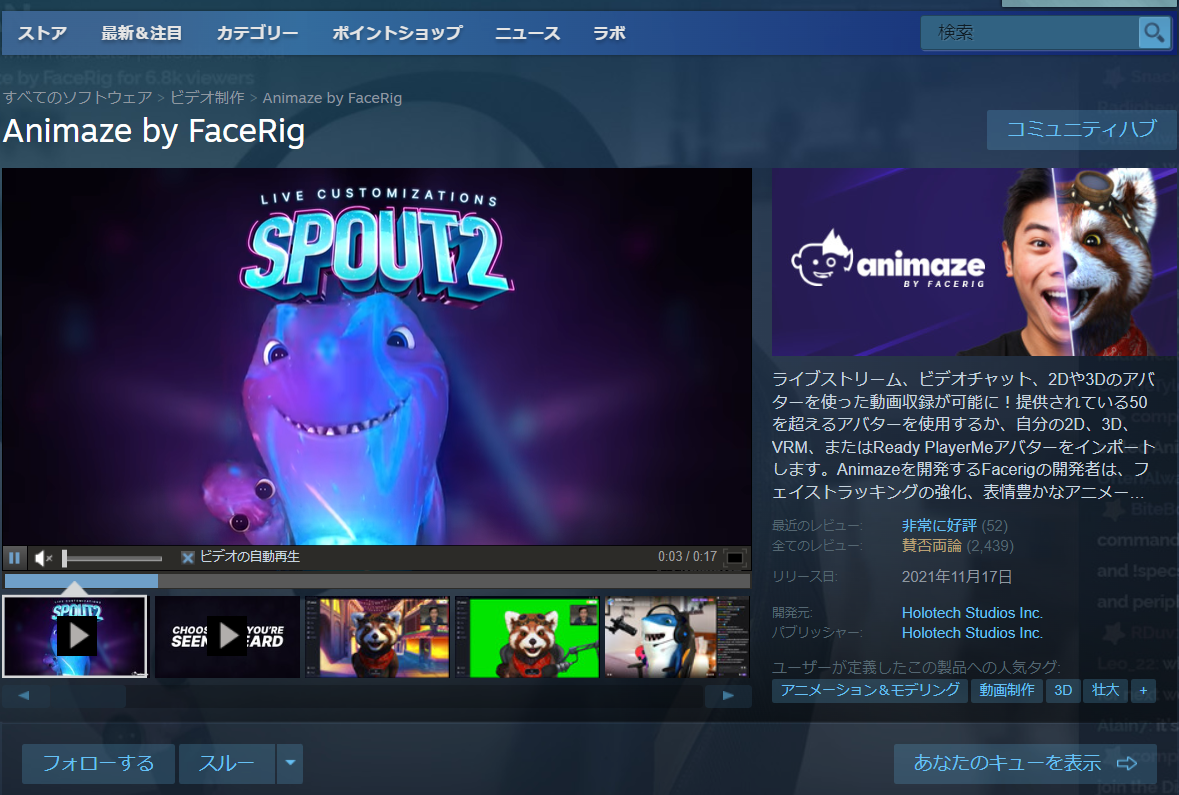
2.Animaze内で使用したいアバターを設定する
無料の範囲でもいろいろとアバターや背景の選択が可能です
使用したいものを選びましょう
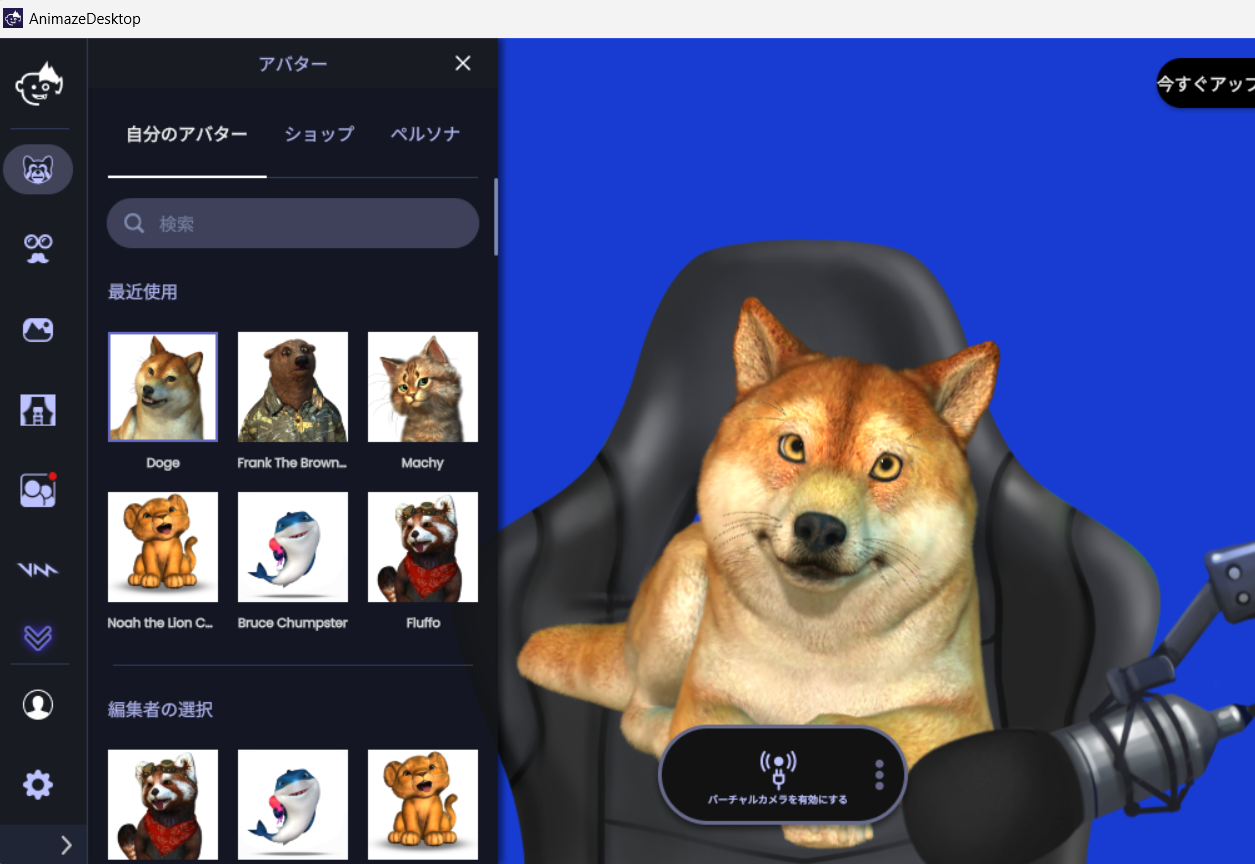
3.Animazeを起動させた状態で
【バーチャルカメラを有効にする】をクリックする
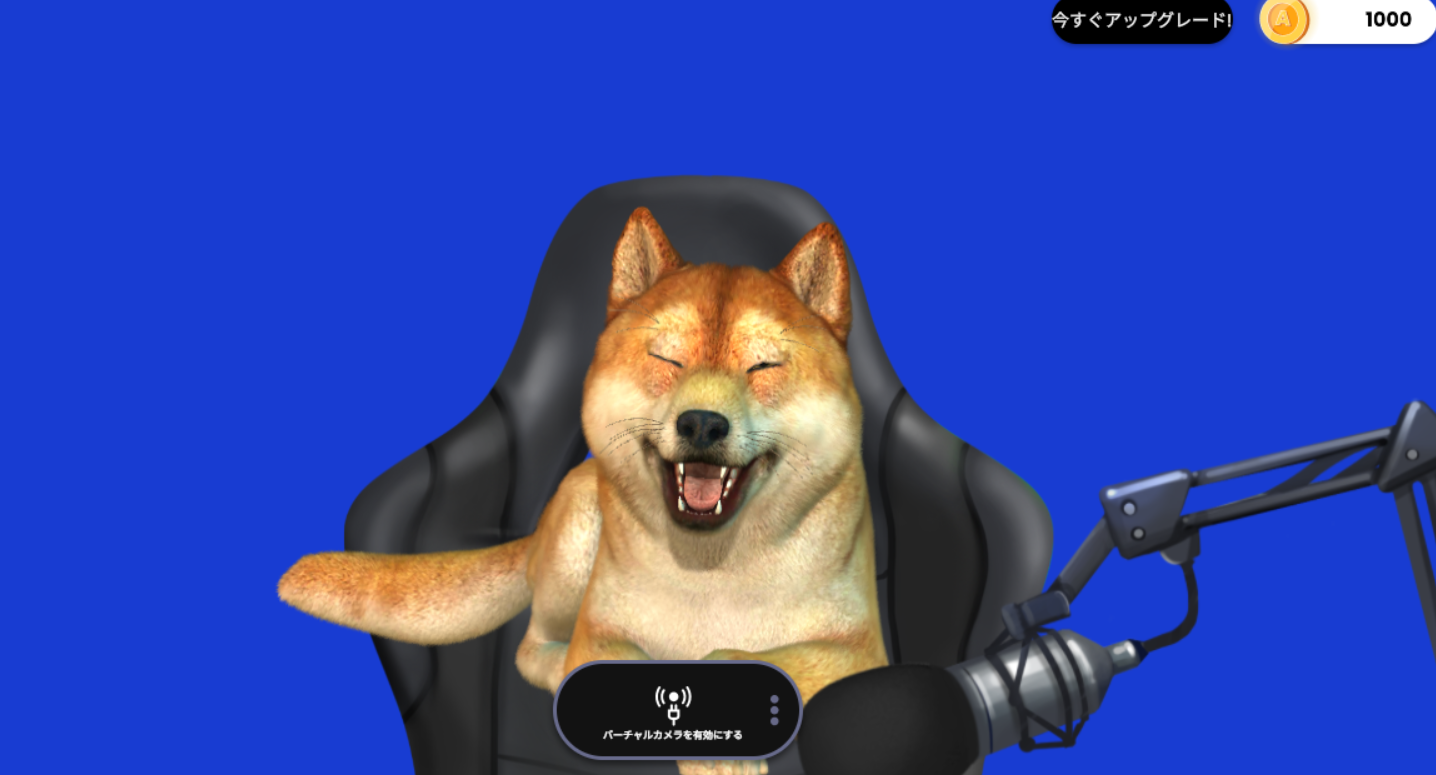
4.Zoomでバーチャル背景としてのPowerPoint機能を利用を選択
Zoomで【新規ミーティング】を開始する
真ん中下(緑表示)の【画面共有】を選択

【詳細】タブの【PowerPointをバーチャル背景に使用】を選択
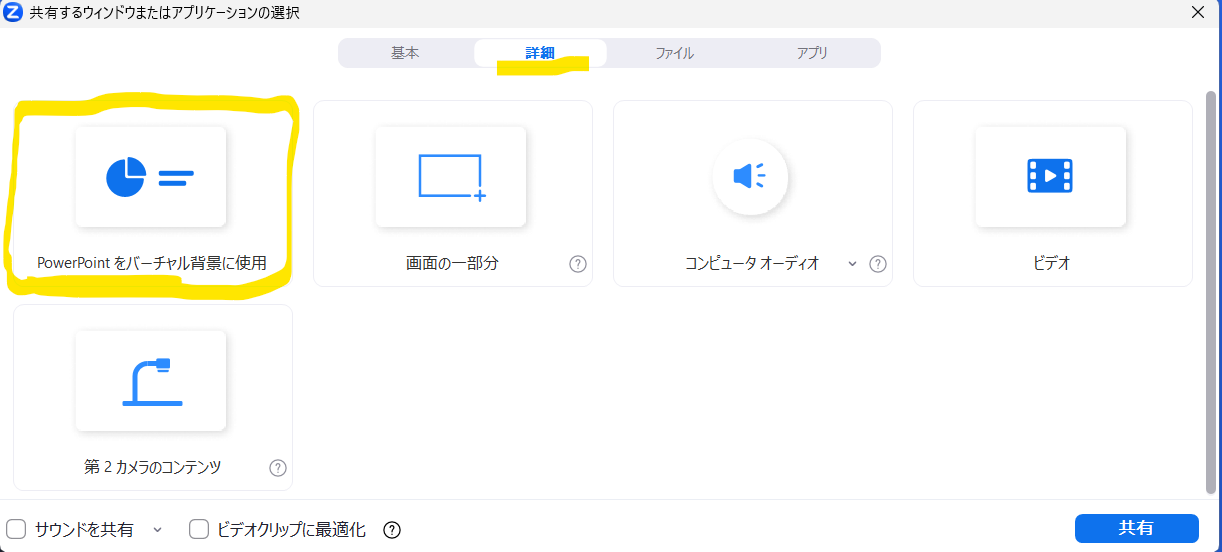
5.Zoomのカメラを選択でAnimaze Visual Cameraを選択
Zoomで左下【ビデオの停止/ビデオのマーク】の右上【^】を選択
【Animaze Visual Camera】を選択
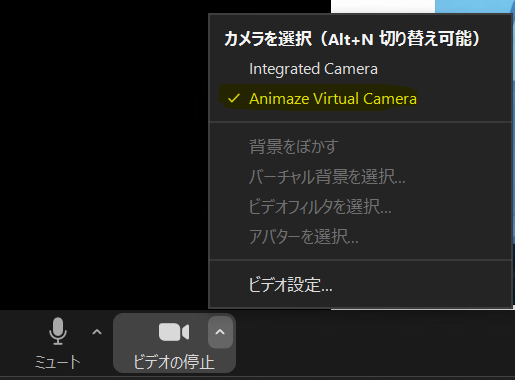
右下にアバターが表示されればOKです!
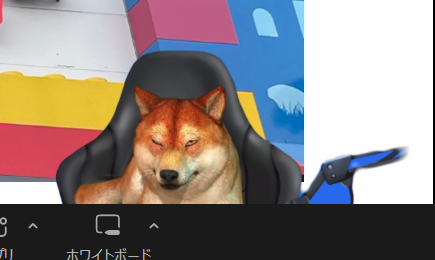
6.Zoomの録画機能を使用して撮影
下記の【レコーディング】で録画をすれば完成です!!