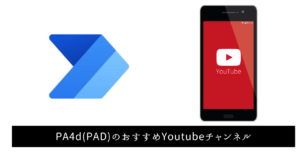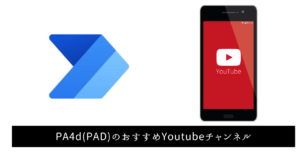【※2023/4/5追記※】
Ver2.30にアップグレードしてから社内システムで連携しているPAD不具合がありました。
具体的にはドロップダウンリスト選択時に選択するものの確定せずそのままになるといった事象です。
以前のVerに戻すことでとりあえずは解決しました!
本件は以下内容をTwitterでASAHI Accounting Robot研究所様にご教示頂きました。
リプライ失礼します。
2.29(2月のアップデート)からドロップダウンのUI要素の取得方法が変更になったそうで、5月ごろのバージョンで解消するようにMicrosoft様の方で動いていただいております。— ASAHI Accounting Robot研究所 | 書籍@【はじめてのPAD】 9/27発売! (@AsahiRobo_RPA) April 5, 2023
【※2023/6/26追記※】
Ver2.33でもこの事象は解決されていませんでした。。。
※なおダウングレードにおける不具合、破損等には責任は負いかねます。自己責任で各種バックアップ等準備のうえ、実施願います。特段お急ぎでない方は次回アップデートを待つのがよいでしょう。
公式ページからは最新のインストーラーしかダウンロードできない為、今後の同様事象に備えて、インストーラーは数世代保管しておくことをおすすめします。
【※2023/8/17追記※】
Ver.2.34を試したところ、事象が解決されていることが分かりました!
最新バージョンにあげてお試しください。
 オカヘイ
オカヘイPower Automate for desktop 使用時にドロップダウンリスト(プルダウン)の選択が上手くいかなかったことはないでしょうか?
今回は業務で実際に使用している私が、つまづいて解決したときの対処方法について紹介します
動画で解説
Webサイトのドロップダウンリスト(プルダウン)の選択
Webサイト上のドロップリストを選択して入力したいときは、【Webページでドロップダウンリストの値を設定します】を選択します。
アクションの階層は以下の通りです。
ブラウザー自動化
⇒Webフォーム入力
⇒⇒【Webページでドロップダウンリストの値を設定します】
※【Webページでドロップダウンリストの値を設定します】が見当たらない時は、Webフォーム入力の>を押して折りたたみを解除すると出てきます。もしくはアクションの検索でドロップダウンリストと入れてみましょう。
例えば、Amazonのサイトのドロップリストから【本】を選択したい場合は
まずアクション【Webページでドロップダウンリストの値を設定します】を選び
UI要素選択で以下のドロップリストを選択。
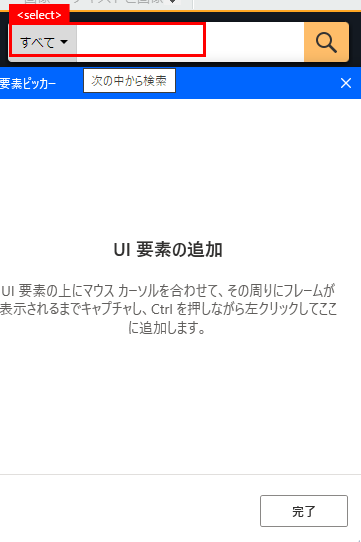
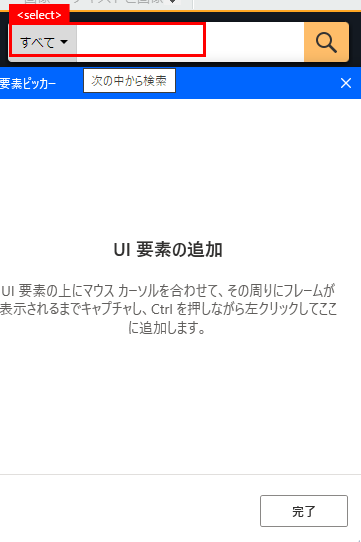
操作・オプション名を選択・入力します。
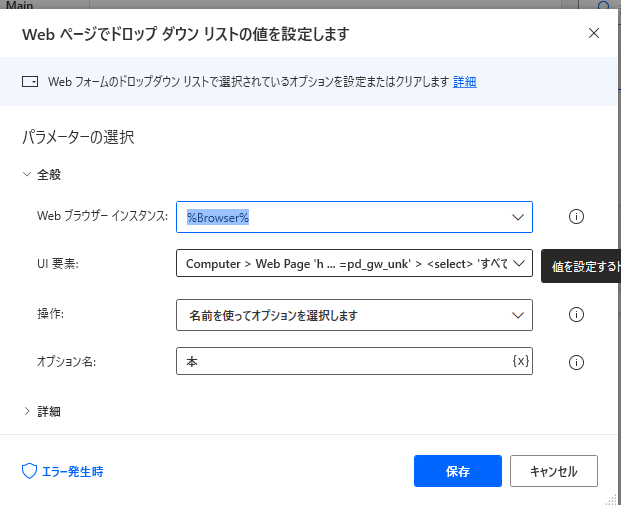
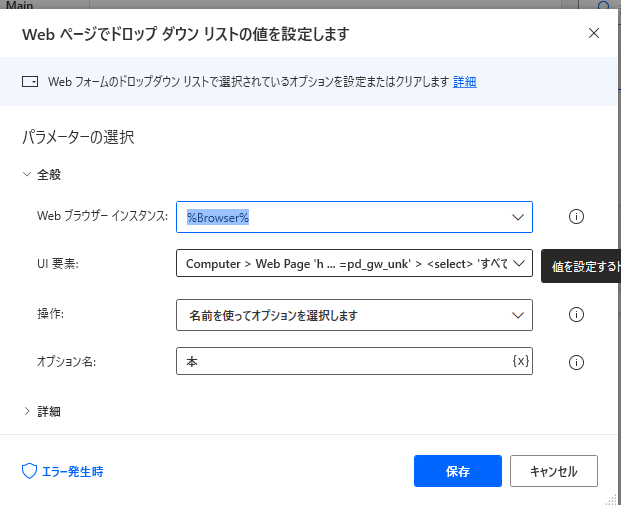
まとめると
UI要素 :ドロップダウンリストの大元の部分を選択
操作 :名前を使ってオプションを選択します
オプション名:選択したいリストの名前を入力
これでドロップリストの選択ができました。
フローを実行すると、きちんとリスト内の本が選択できました。
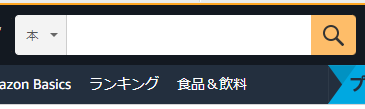
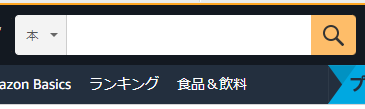
Webサイト以外(社内システム等)のドロップダウンリスト(プルダウン)選択
一方でWebサイトを使用しない社内システム等でドロップダウンリストを使用するにはどうすればいいでしょうか。
その場合は以下のように選択してください。
UIオートメーション
⇒フォーム入力
⇒⇒【ウインドウでドロップダウンリストの値を設定する】
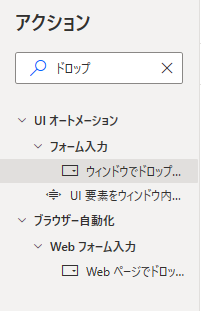
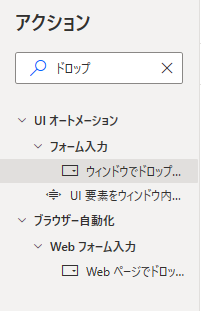
あとは上記と同様にして進めることが可能です。
上手く選択できないときは? 5つの方法をご紹介
ドロップダウンリストの選択ではうまく選択できずにエラーになることもしばしばあります。
実行すると【ドロップダウンリストが見つかりません】などと表示されるときです。
そんな時に使える4つの方法をご紹介します。
1.UI要素選択の見直し
例えばamazonの検索でカテゴリを選択させるとき、次のUI要素選択(select)では成功します。
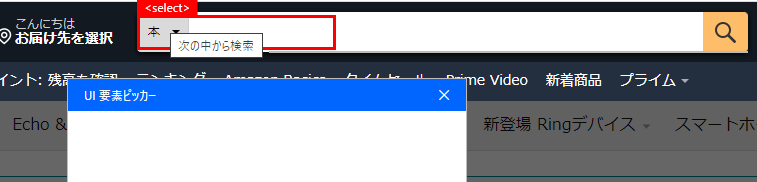
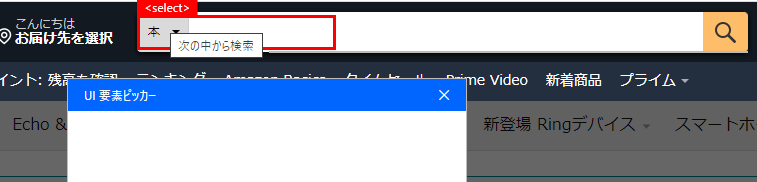
一方で以下のUI要素選択(div)では失敗します。




このようにドロップダウンリストはUI要素の選択がうまくできていないとエラーになります。
エラーがでるときはまずUI要素の再選択を色々試してみましょう。
2.レコーダー機能を使用
2つめはレコーダー機能です。
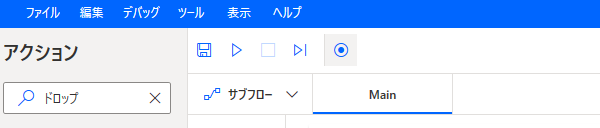
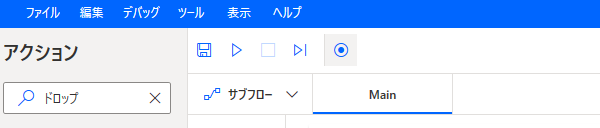
編集画面上側、真ん中あたりの◉ボタンをクリックします。
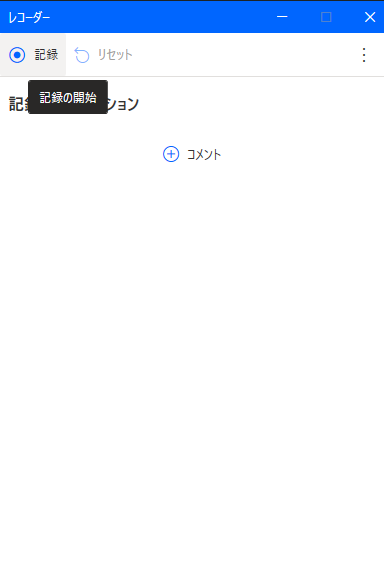
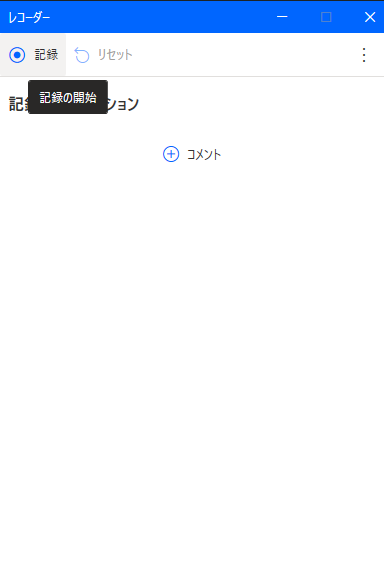
左側の【記録の開始】を押してからドロップダウンリストを実際にマウスで選択します。
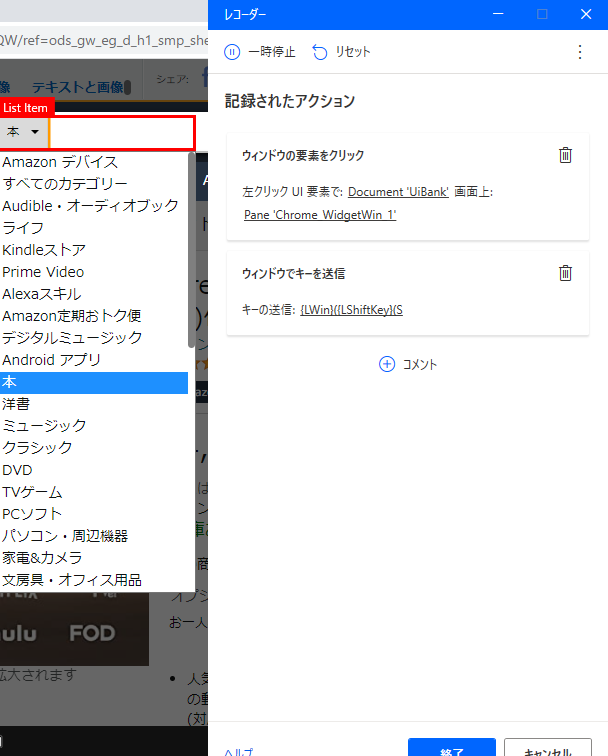
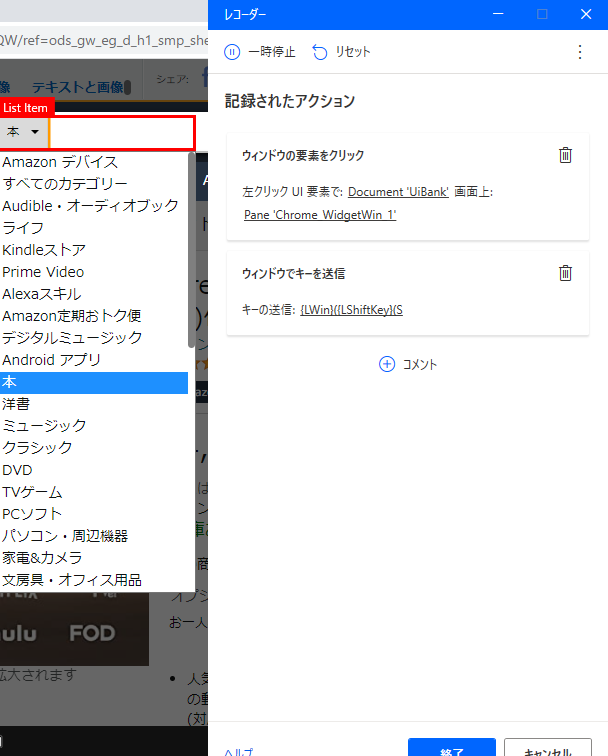
マウスで実際に操作をしてレコーダーに記憶させて下側の【終了】をクリック。
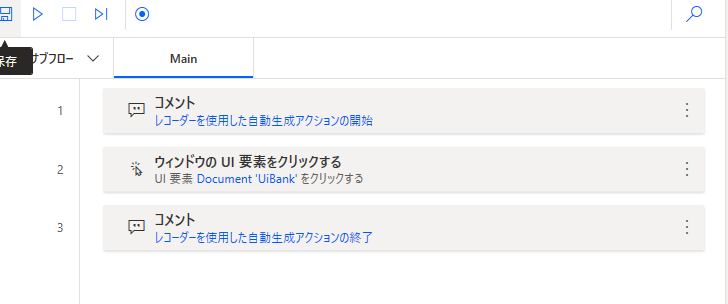
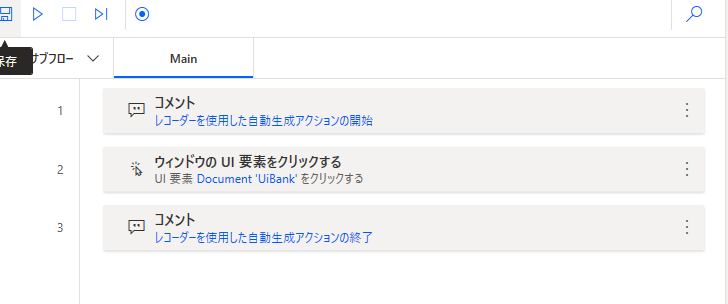
フローが入りました。※レコーダー機能を使用した時は開始と終了時に自動でコメントが入ります。
3.ウインドウでタブを選択する
3つめはアクションの変更です。ドロップダウンリストを選択ではなく、次のアクションを選択してみて下さい。
アクション内のUIオートメーションの中には、【ウインドウでタブを選択する】というアクションもあります。
上手くできないときはこちらも試してみて下さい。
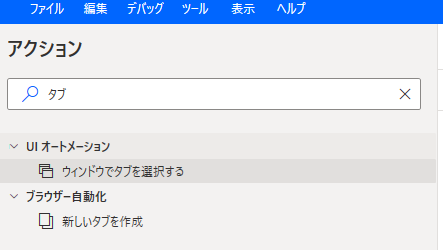
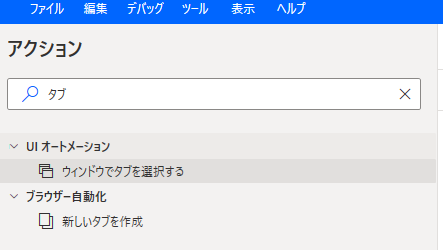
4.エラー発生時のアクション再試行
4つめはエラー発生時のアクション再試行設定です。
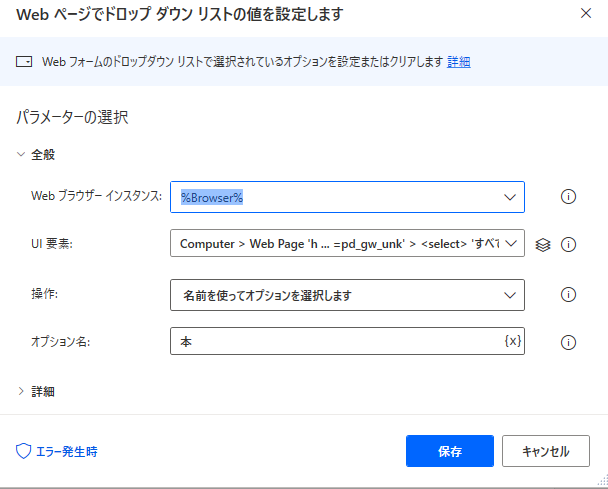
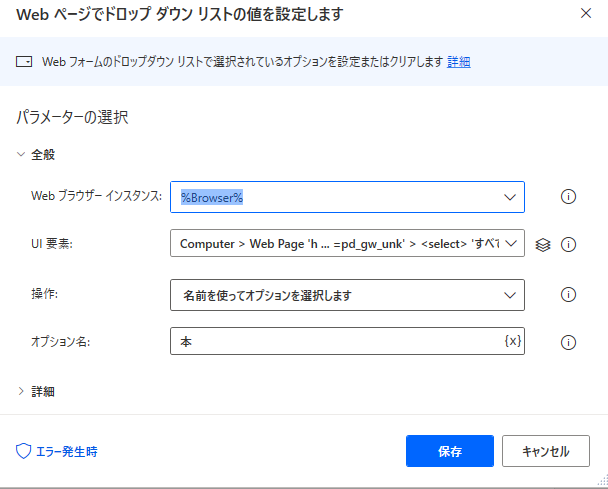
左下【エラー発生時】をクリック
【エラーが発生した場合にアクションを再試行する】をONにして
回数と間隔を任意の値をいれます。そして右下【保存】を選択する。
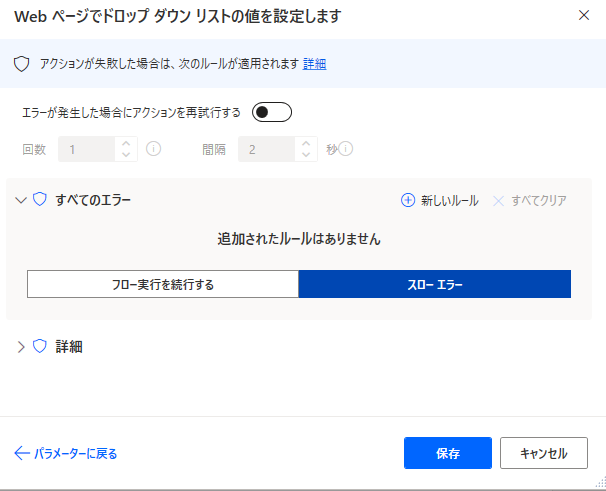
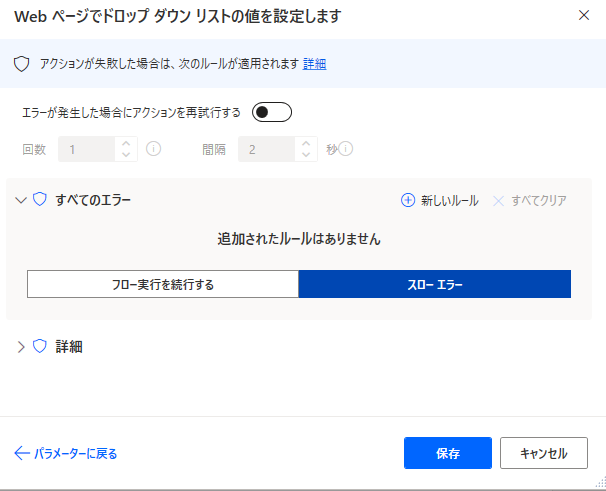
下図のように入力できていればOKです。
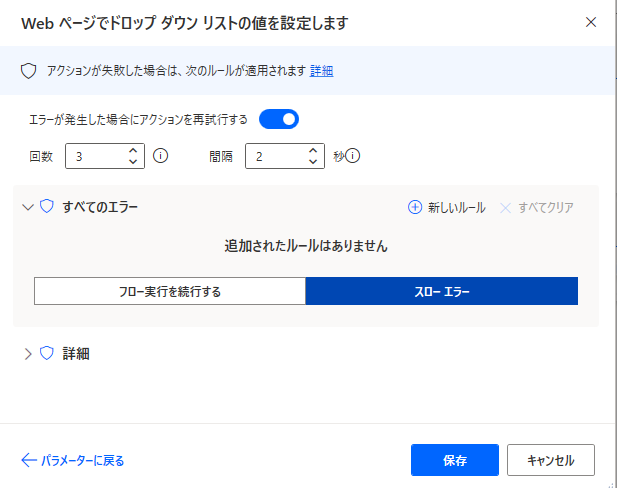
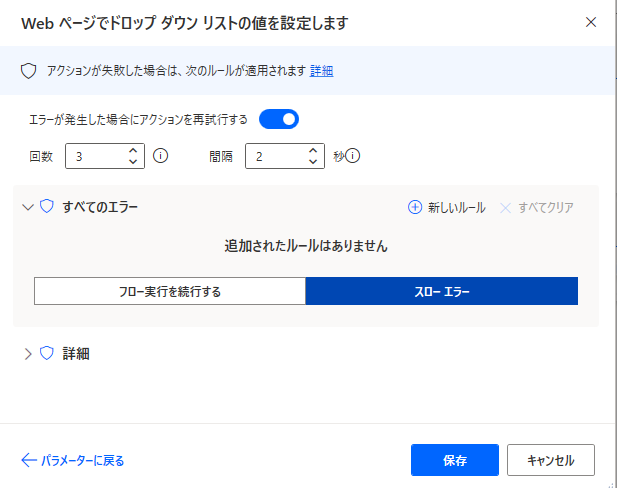
下図のように編集画面の左側に下記のマークがついていれば再試行設定完了です。


UI操作の時に1回だと上手く選択したり、押せていないことがあります。
うまく押せていない時はリトライも試してみましょう。
5.どうしてもうまくいかない時はキーの送信を使う
詳細は以下の関連記事を参考ください。


「キーの送信」コマンドを使うことにより、ドロップダウンを指定します。
ドロップダウンのセルを選択して、
入力したい項目まで、「↓」もしくは「Tab」で移動させ「Enter」で確定させます。
ぜひ試してみてくださいね。
Power Automate for desktop オススメの学習はこちらから
Udemyで基礎から体系的に学習した方はこちら
おすすめの動画を記事にまとめてみました。


無料で学習すすめたいなら
Youtubeでの動画学習がおすすめです。
私自身のチャンネル動画になります。使えそうなものがあればぜひご活用ください。
また以下の記事で取り上げているマストさんのチャンネルも非常に勉強になります。