目次
フォルダ内のExcelを順番に開いて操作する
複数のExcelのファイルを開いて操作させるために以下の手順でフローを作成しました。
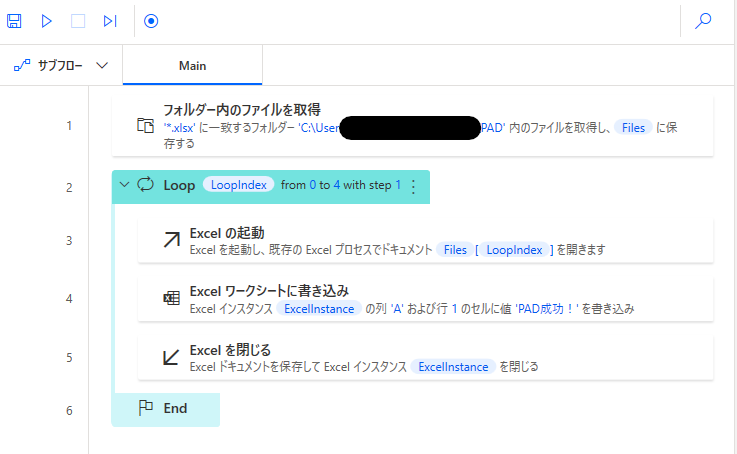
以下番号ごとの詳細手順です。
今回の内容をYoutubeでも撮影しました。よければ動画でご確認ください。
手順
1.フォルダ内のファイルを取得
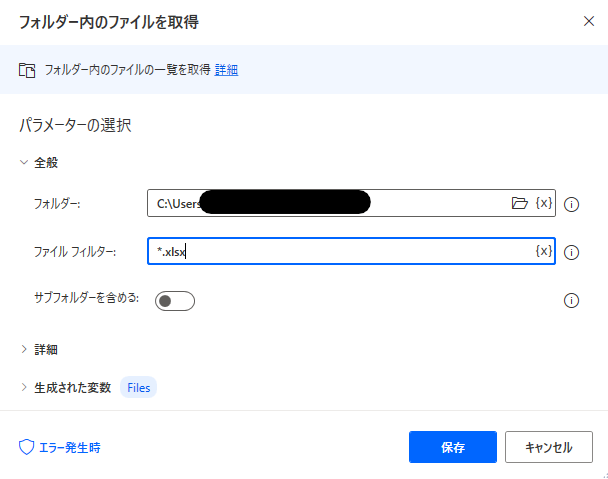
- 該当のExcelファイルを入れているフォルダパスを指定します。
- ファイルフィルターは拡張子を指定します。例).xlsx
2.ループ
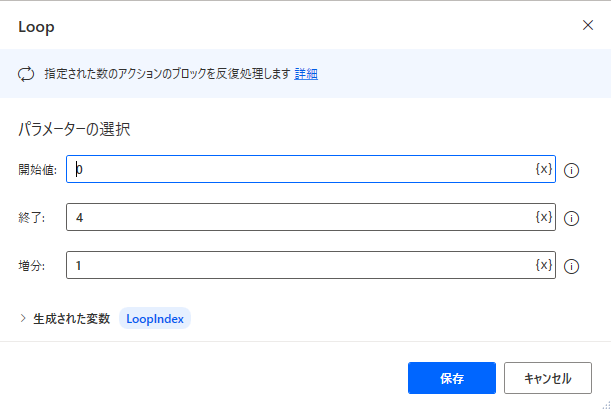
- ループで操作したいExcelファイルの数を指定します。
⇒今回は全部で5つのファイルを操作するので、開始値0~終了4、増分1とします。 - ループの中にやりたいExcelの処理をいれます。
- 次の項目でLoopindex変数を使うので開始値は0スタートがよいです。
3.Excelの起動
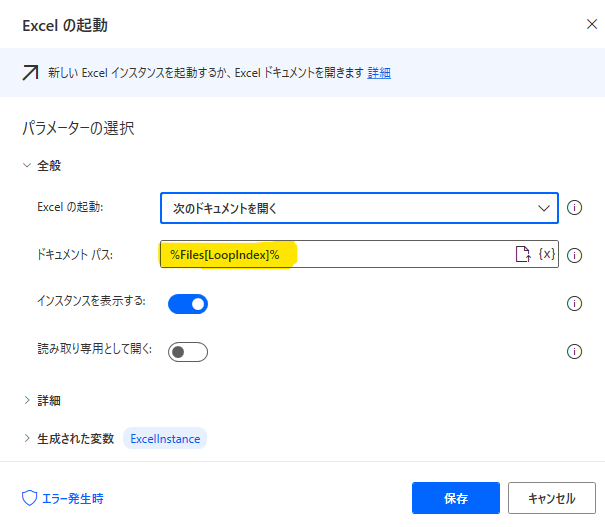
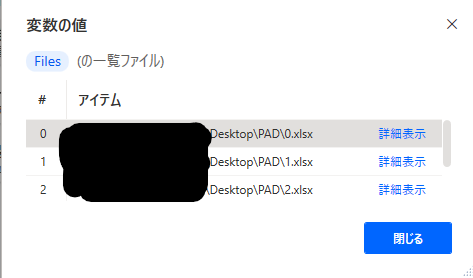
- ドキュメントパスを上記のようにFiles変数内にLoopindex変数をいれます。
⇒これにより一番最初に取得したフォルダ内のファイルが順番に操作されます。 - Files変数内には最初に指定したExcelファイルが格納されています。
⇒開始値が0であることに注意!
4及び5 Excelワークシートに書き込み、Excelを閉じる
- ここは自由にやりたい処理を入れて下さい。
- 今回はA1セルに「PAD成功!」という文字列を入力し、保存して閉じる動作を入れました。
今回の操作の結果
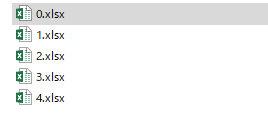
フォルダには0~4の名前のついたExcelファイルがあります。
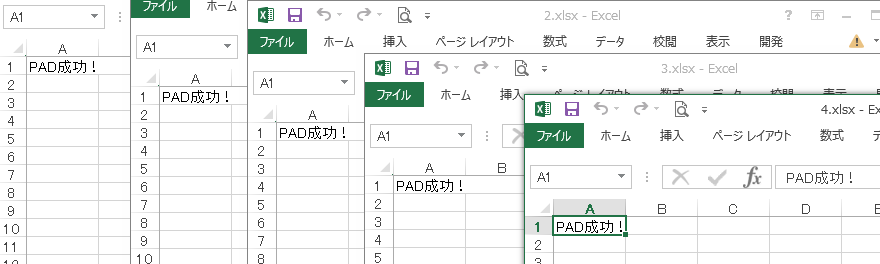
PAD実行後、0~4のファイルすべてのA1セルに指定の文字列が入力されました。
まとめ
フォルダ内の複数のExcelを順番に開いて操作する対応方法でした。
ループ内の処理を変えることで色々と応用がきくと思います。ぜひ試してみてください。
Power Automate for desktop オススメの学習はこちらから
Udemyで基礎から体系的に学習した方はこちら
おすすめの動画を記事にまとめてみました。
参考にどうぞ


Power Automate for desktop(PAD)Udemyオススメ講座
Power Automate for desktopをこれから学びたい方、またさらに学びを深めたい方におすすめのUdemy動画教材の紹介です。社内の業務自動化の仕組みを作り、好事例として評…
無料で学習すすめたいなら
Youtubeでの動画学習がおすすめです。
私自身のチャンネル動画になります。使えそうなものがあればぜひご活用ください。



