Power Automate for desktop 使用時にフィルターの可視セルのみ貼りつけしたいのに上手くいかなかったことはないでしょうか?
今回は業務で実際に使用している私が、つまづいて解決したときの対処方法について紹介します。
今回は業務で実際に使用している私が、つまづいて解決したときの対処方法について紹介します。
目次
フィルターで指定した部分だけを貼り付ける/可視セルのみ貼りつけ

例えば上のようなデータがあったとします。
こちらのグレー部分はすでに入力済みで、塗りつぶしのない白い行についてのみデータ取得したいとします。
そんなときはフィルター⇒色フィルターで絞ることが可能です。

次はコピーして別シート等に貼りつければ、データの取得が可能なのですが、Power Automate for desktopでExcel上のデータを貼り付ける時、上手く動作できないケースがあり、フィルターがかかる前のデータがそのまま張り付いてしまいました。
そこで次は検索と選択⇒条件を選択してジャンプ⇒可視セルを選択しました。
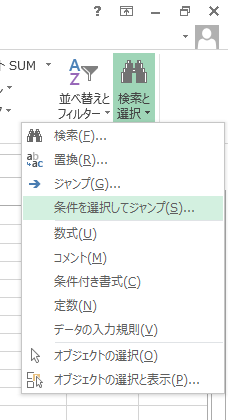
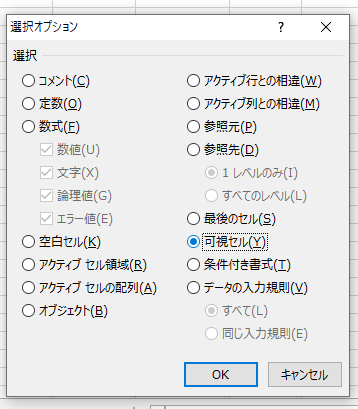
これにより、今見えている部分だけが選択されます。

こちらのデータをコピーし、別シートへペーストすると、

きちんと欲しかった部分だけが選択され貼り付けられました。
まとめ
今回はPower Automate for desktopを使用してフィルターで絞った部分だけを貼り付ける手順のご紹介でした。
ぜひ同じようなケースに当たった場合、試してみて下さい。
Power Automate for desktop オススメの学習はこちらから
Udemyで基礎から体系的に学習した方はこちら
おすすめの動画を記事にまとめてみました。
参考にどうぞ


Power Automate for desktop(PAD)Udemyオススメ講座
Power Automate for desktopをこれから学びたい方、またさらに学びを深めたい方におすすめのUdemy動画教材の紹介です。社内の業務自動化の仕組みを作り、好事例として評…
無料で学習すすめたいなら
Youtubeでの動画学習がおすすめです。
私自身のチャンネル動画になります。使えそうなものがあればぜひご活用ください。




