Power Automate for desktop 使用時にExcel操作が上手くいかなかったことはないでしょうか?
今回は業務で実際に使用している私が、つまづいて解決したときの対処方法について紹介します。
やりたいExcel操作がうまくいかない時は【キーの送信】
Power Automate for desktopを利用してExcelデータの操作をしてるけど、UI選択だとうまくいかないことはありませんか?
そんな時におすすめできるアクションがあります!
それは【キーの送信】です。
Excelのショートカットキーを利用する
そもそもExcelの操作には様々なショートカットキーが割り当てられています。
有名なところではコピーのCtrl+CやペーストのCtrl+Vでしょうか。
他にもAltキーを押したあと、選択することで色々な操作が使えます。
下図はExcelでAltを押した状態です。
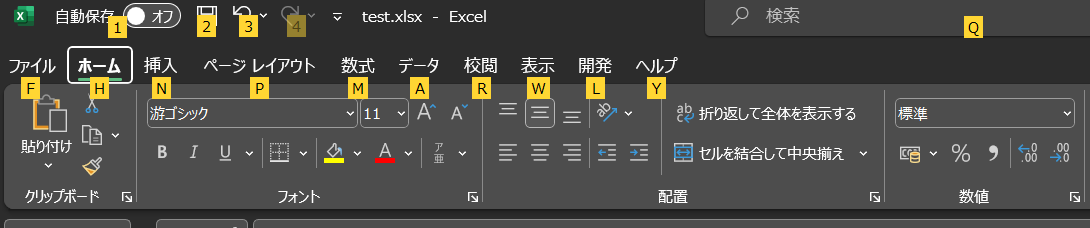
Altを押したあとにこれらのショートカットキーを選択することで操作が実現できます。
Power Automate for desktop キーの送信アクション
キーの送信アクションは下図のような内容です。
まずは送信先を指定、必要によってウインドウインスタンス等を入力、送信するテキストを入力します。
下図は開いたExcelに対してコピーをするといった行動をキーの送信で入れています。
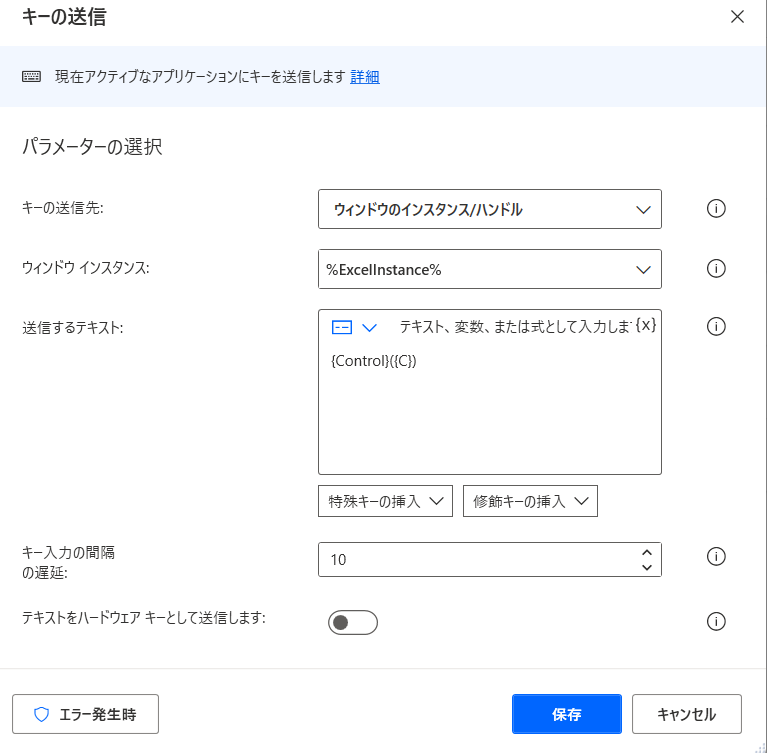
順番にみていきます。
キーの送信先:
キーの送信先では以下項目が選べます。
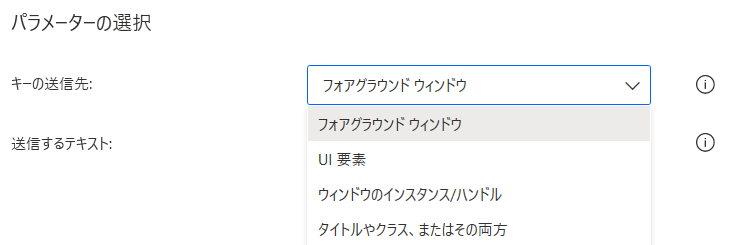
- フォアグラウンドウインドウ・・・一番手前に表示されているウインドウに対してキーを送信する
- UI要素・・・選択したUI要素に対してキーを送信する
- ウインドウのインスタンス/ハンドル・・・指定したウインドウインスタンスに対してキーの送信をする
今回のようにショートカットキーを入力したいときは、フォアグラウンドウインドウ、もしくはウインドウのインスタンス/ハンドル選択がいいでしょう。
ウインドウ インスタンス:(キーの送信先でウインドウのインスタンス/ハンドルを選択時のみ)
ウインドウのインスタンス設定時にはこれまでに開かれているウインドウを選択します。
今回のExcelのケースだと%ExcelInstance%といった具合です。
送信するテキスト:
ここに実行したいショートカットキーを入れます。
黄色マーカー部分特殊キーの挿入、修飾キーの挿入で同時押しすべきキーがある場合は選択します。
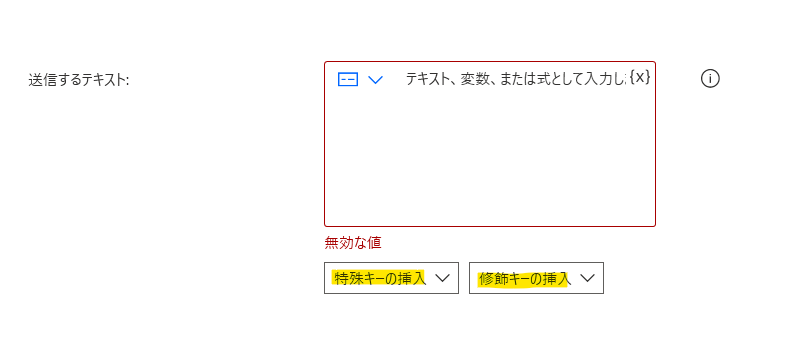
例えばコピーのキーを送信したいと思ったときは、修飾キーの挿入を選択後、Controlを選択します。
送信するテキストに自動で以下のように入力されます。
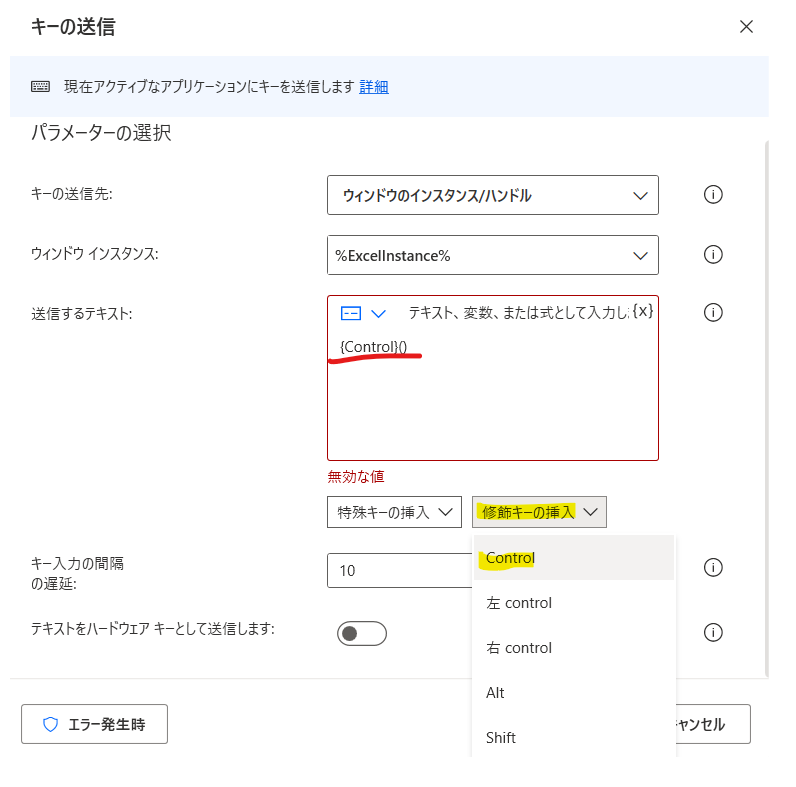
ここから少しポイントですが、同時押しのコマンドを入れるときは{}で囲う必要があります。
例えばコピーのコマンドで、下図ではうまくいきません。
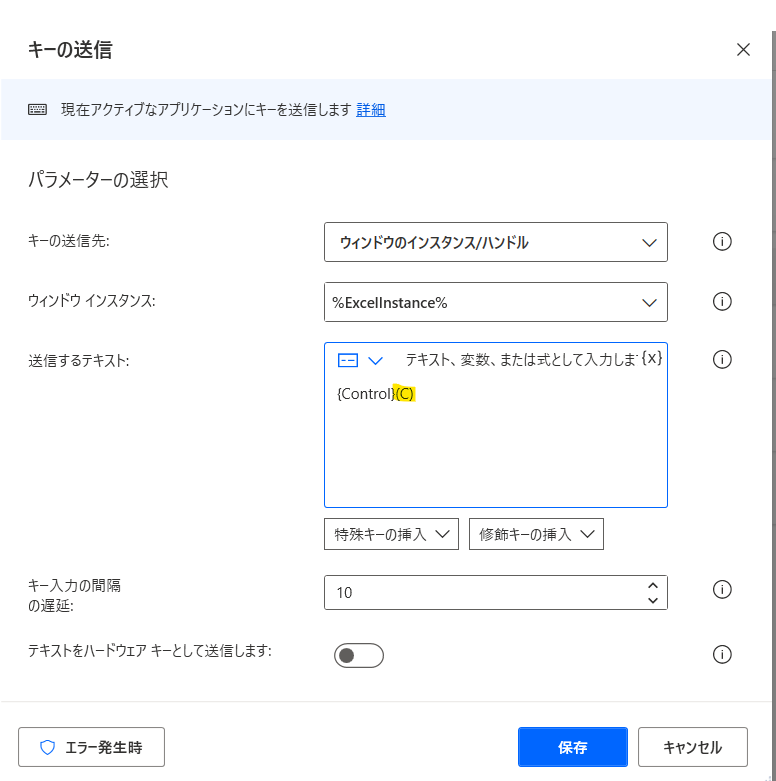
これではコピーされず、Controlを押した後にVがおされて、選択中のセルに直接Cが入ったりします。
そうではなく、「C」自体を{}で囲う必要があります。
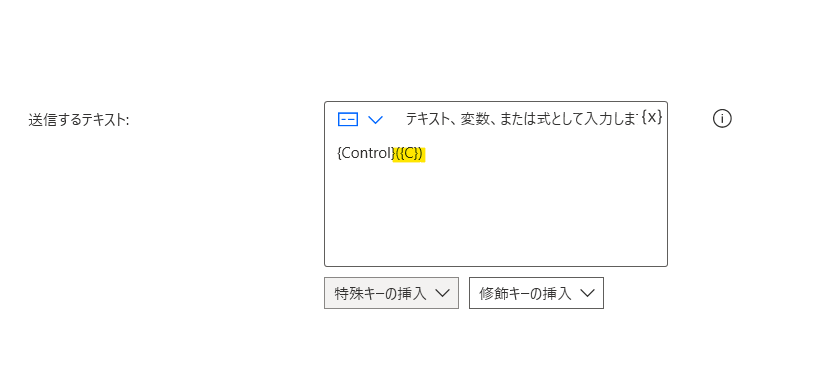
{Control}({C})
※見やすいように全角にしていますが、実際は半角で入力してください。
これでコピーができました。
同様にすれば、全てのショートカットが実現できると思います。
下記はさらに一歩踏み込んで、形式を選択して貼り付けをするときの注意点の参考記事です。

まとめ
Excel操作がうまくいかない時のキーの送信活用方法でした。
これはかなり応用できて、Excelだけでなく、ショーットカットを使える場面ならなんでも使用可能です。
UIの要素の選択や、Power Automate for desktopに求めているアクションがない場合など、ショートカットを調べてみて、キーの送信に置き換えてみましょう。
解決するケースできてグッと作成できる幅が広がると思います。
ぜひ試してみてくださいね。
Power Automate for desktop オススメの学習はこちらから
Udemyで基礎から体系的に学習した方はこちら
おすすめの動画を記事にまとめてみました。

無料で学習すすめたいなら
Youtubeでの動画学習がおすすめです。
私自身のチャンネル動画になります。使えそうなものがあればぜひご活用ください。




