Power Automate for desktop 使用時にExcelの形式を選択して貼り付け操作でうまくいかなかったことはないですか?
今回は業務で実際に使用している私が、つまづいて解決したときの対処方法について紹介します。
形式を選択して貼り付けのショーットカット
まず通常のExcel操作を確認します。
Excelで形式を選択して貼り付けのショートカットキーは
貼り付け元をコピーした状態(Ctrl+C)で【Ctrl+Alt+V】で以下の画面に移ることができます。
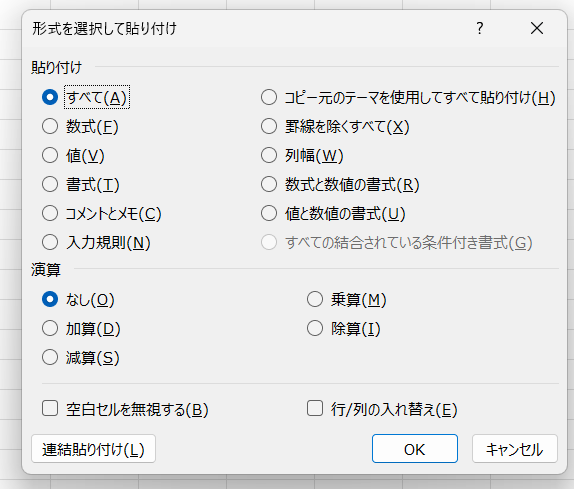
ここからさらに実施したい項目()の中のキーを選択してEnterで実行になります。
例えば、形式を「値」にして貼り付けしたいなら(V)、「書式」にしたいなら(T)といった具合です。
Power Automate for Desktopで実施するときの注意点(キーの送信反応しない)
次にPower Automate for Desktopで実施するときの注意点は以下2点です。
- 送信するキーは{}で囲む
- 形式を選択して貼り付けへ移行した後はキーの送信先をフォアグラウンドウインドウにする
1つずつみていきます。
1.送信するキーは{}で囲む
キーの送信アクションではショーットカットキーをあてることができます。
その中で入力するキー(同時に押す、つまり()の中で使用するキー)には{}で囲んでいれます。
例えば以下はコピー(Cntrl+C)を入れる場合の画像です。
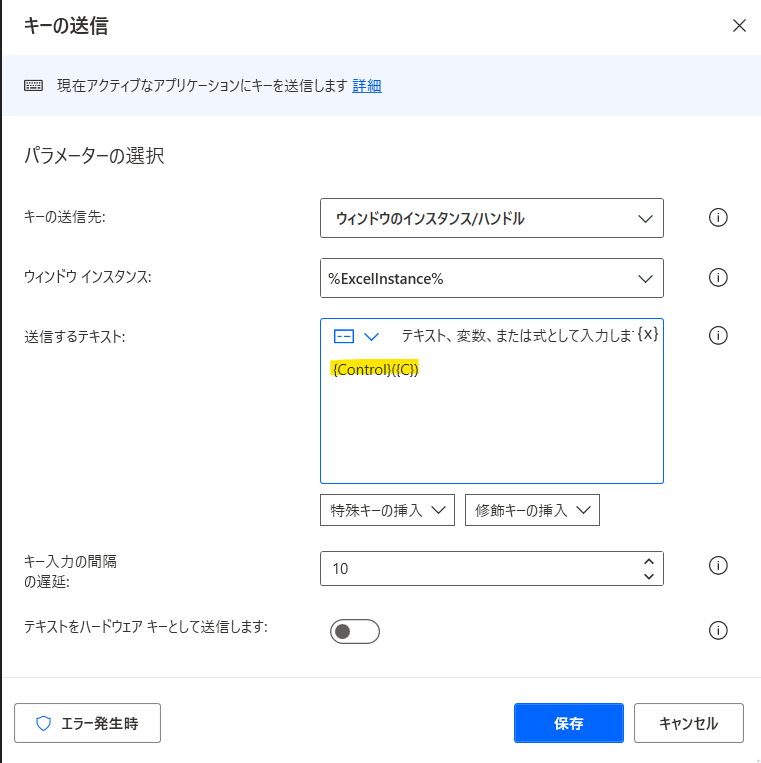
{}で囲まないとダイレクトに文字が入力され意図しない挙動になるので注意してください。
2.キーの送信先をフォアグラウンドウインドウに設定する
もともとのコピー時点や形式を選択して貼り付け画面を出す時点の【キーの送信】アクション内のキーの送信先はウインドウのインスタンス/ハンドルで問題ありません。
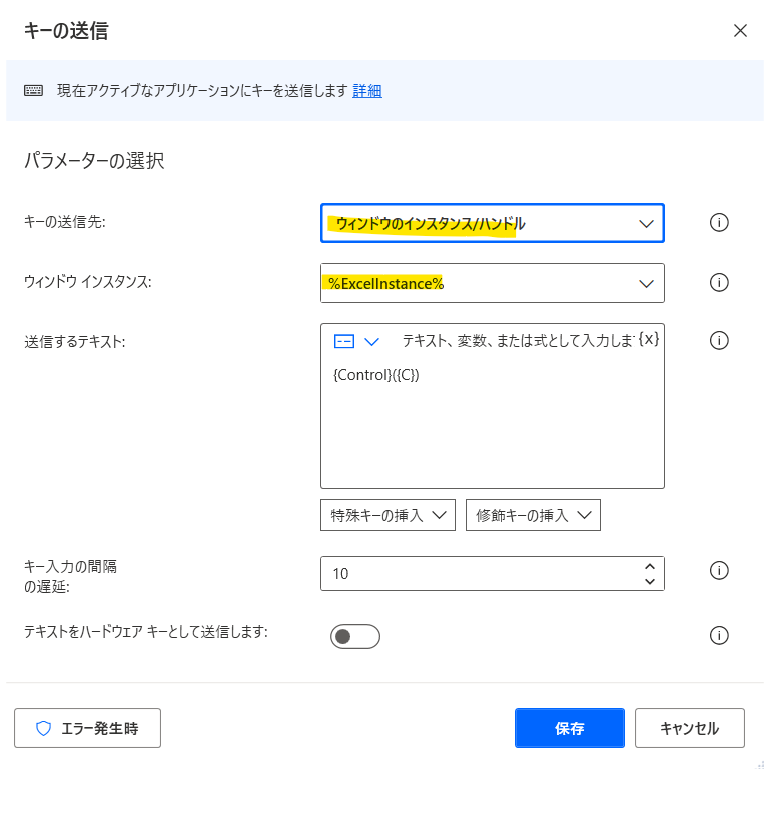
しかし貼り付け実施時の形式を選択して貼り付け実行時にはキーの送信先をフォアグラウンドウインドウに指定しないと実行されませんので注意が必要です。
ポップアップで出てる画面に対してキー入力を効かす場合には一番前に表示されている画面のという意味であるフォアグラウンドウインドウを指定してください。
ウインドウのインスタンス/ハンドルではキーの送信が反応しません。
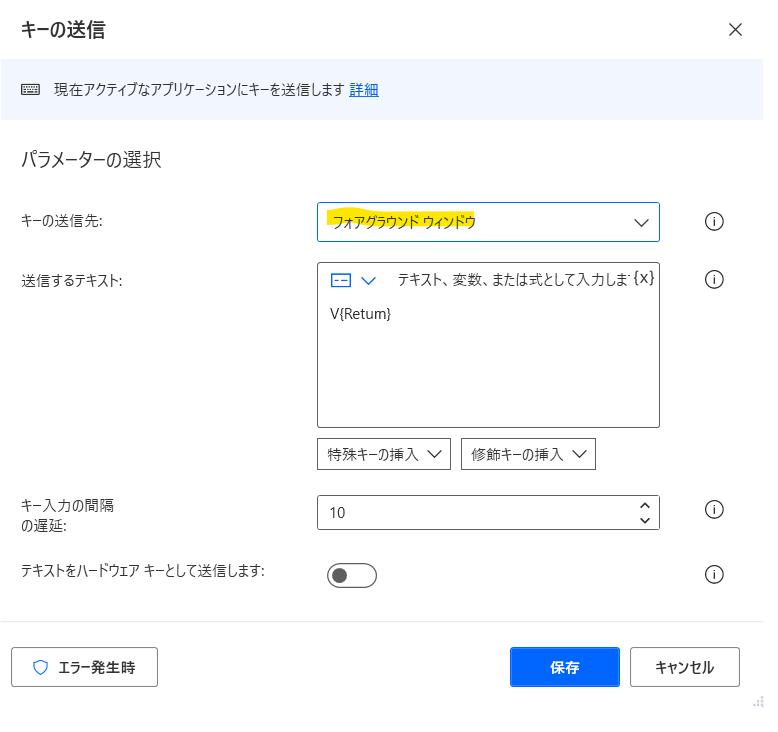
こちらの文字「V」に関してはそのまま「V」の入力でOKです。
実行例フロー
例えばこんなテストフローを実行してみようと思います。
- A1セルに1、B21セルに2、C1セルにA1+B1の関数が入ったセルを準備
- このExcelを開いて、A1~C1を選択
- コピー
- A3セルを選択
- 形式を選択して貼り付け
- 値を選択して実行
まずこのExcelを準備してPower Automate for desktopを実行すると、、、
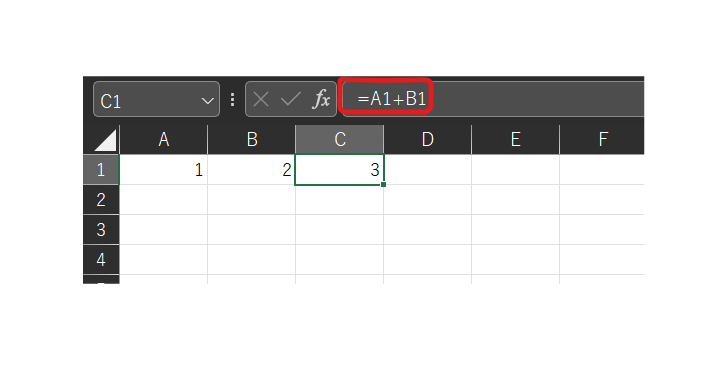
こうなります。
C3列を確認すると関数ではなくきちんと「値」になっていることが確認できます。
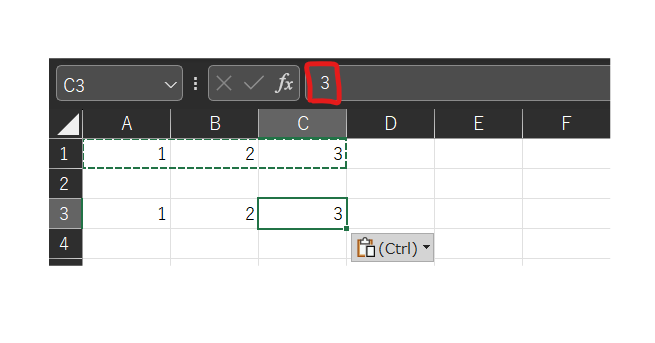
フロー内容
最後に今回のテストフローを載せておきます。
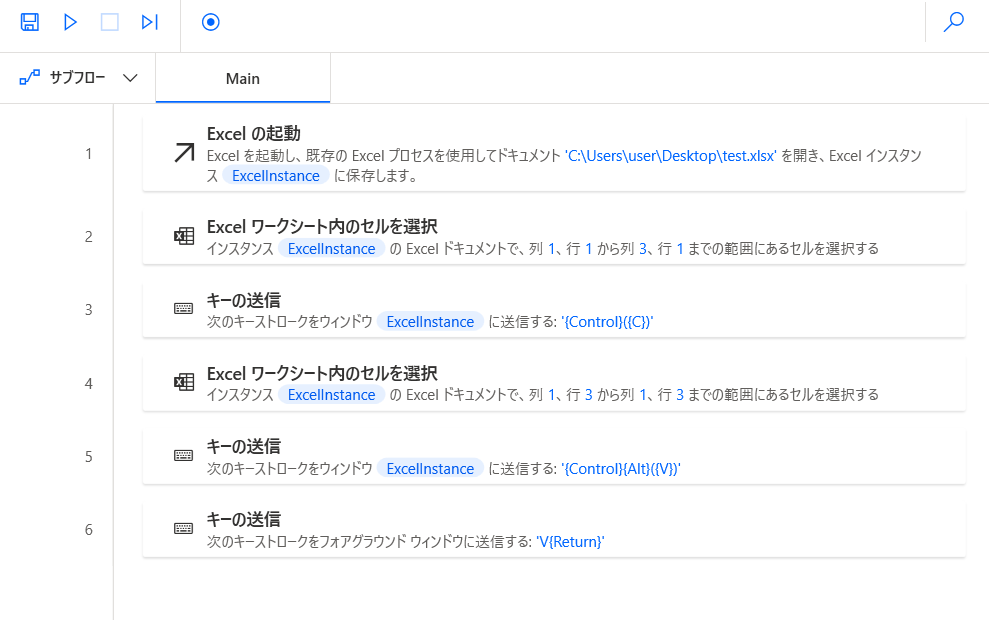
まとめ
Excelの形式を選択して貼り付けをショーットカット利用して行う際の注意点紹介でした。
キーの送信で反応しない時などは今回ご紹介した点を再確認してみてください。
形式を選択して貼り付けのポップアップを有効に選択するには、フォアグラウンドウインドウを指定してあげてください。
Power Automate for desktop オススメの学習はこちらから
Udemyで基礎から体系的に学習した方はこちら
おすすめの動画を記事にまとめてみました。

無料で学習すすめたいなら
Youtubeでの動画学習がおすすめです。
私自身のチャンネル動画になります。使えそうなものがあればぜひご活用ください。




