 オカヘイ
オカヘイ事務職などのバックヤード業務でも業務効率化は図れないのか?と思いませんか。私はむしろ事務職のほうが、業務効率化でできることはたくさんあるのではないかと思っています。文系・非IT職の私ですが、業務効率化に興味をもち年間100時間の削減に成功しました。今回は私の体験をベースに業務効率化にはどんな種類があるのかを解説したいと思います。
事務職ができる業務効率化の種類一覧
業務効率化を図りたいとき、どんな種類(アプローチ方法)があるか考えました。
大きく3点に分類できます。
- 自作ツールの作成
- 自分のPC作業の見直し
- アイテムによる効率化
一つ一つ詳細をご説明します。
1.自作ツールの作成
一番効果が大きいのは自作ツールの作成です。
ご自身の業務内容にあわせて、業務自動化・効率化のツールや仕組みを作るといった内容です。
私はPower Automate fo desktop(PAD)、VBA、Power Appsなどを利用しながら、自作ツール作成することで年間100時間の業務効率化(時間削減)ができました。
どんなツールを作ったかの詳細記事はこちらから。
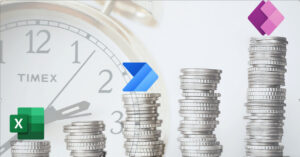
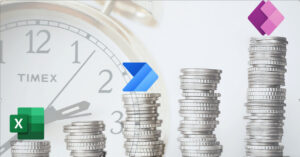
事務職の方はExcelなどを使って定型作業を多くされていますよね。
PADやVBAはExcelとの相性抜群で、定型業務の自動化・効率化することができます。
簡単な仕組みづくりであれば、学習期間も比較的短くて実現可能です。
PADであれば、私はUdemyという動画教材の講座をまず2つほど受講し、学習開始から約1か月でExcelから社内システムへの連動できる仕組みの大枠は作れました。
学習スキルについてはこちらをご参照ください。


2.自分のPC作業の見直し
自作ツールによる効果も大きいですが、自分のPC作業を見直すだけでも効果があります。
2点に分けて紹介します。
1.既存ツールの使用方法再学習
例えばMicrosoft製のソフトを使っているのであれば
- Excel
- Word
- PowerPoint
- Outlook
- Teams
- Onenote
- SharePoint
などがあげられます。
使っているけど、再学習することでもっと簡単に作業ができるかもしれません。
また使っていなければ、使用方法を学習することで効果が見込めます。
代表的なのはExcelです。例えばVLOOKUP関数を知るだけで、データの取り扱いの利便性は格段にあがります。
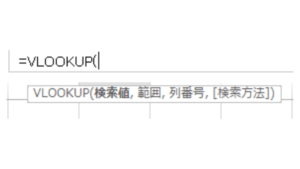
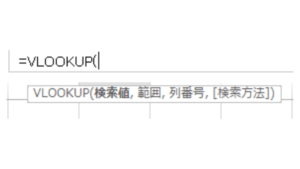
もっと深めていけば、ピポッドテーブル、そしてパワークエリやパワーピポッドなどのモダンExcelとよばれる新しい機能もあります。
またOnenoteも大変使い勝手がよくおすすめです。
これはPC上の記録できるノートで個人でも使えますし、チームでの共同編集も可能です。
ノートの中にファイルを添付したり、リンクをそのまま貼り付けたり、タブによって種類を分けたり、とにかく便利です。
まだ使用されてない方はでひ使ってみてください。
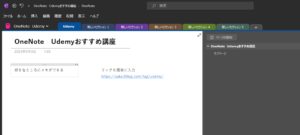
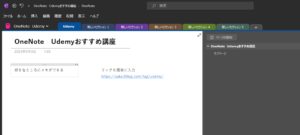
2.PC作業の無駄をなくす
1回あたりの削減効果は少ないですが、積み重なるとすごい大きな効果になります。
- ショーットカットキー
- タッチタイピング
ショートカットキー
PC作業が速い人はマウスをあまり使っていない人が多いです。キーボードとマウス間の行き来をへらすことで時間を削減しています。
私のおすすめは誰もが共通して使うであろう、メール(Outlook)のショートカットです。
最初はメールのショートカットから覚えて、ブラウザ・Excelなどもショーットカットを多用できるようにするといいかと思います。
おすすめのUdemyショーットカット講座はこちらから。


タッチタイピング
キーボードを見ず、画面だけみながらタイピングができれば、それだけで作業スピードはあがりますよね。
無料でできる「タイピンガーZ」がゲーム性があって面白かったです。子供と一緒に楽しみました。
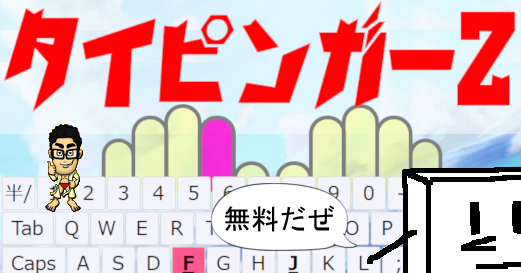
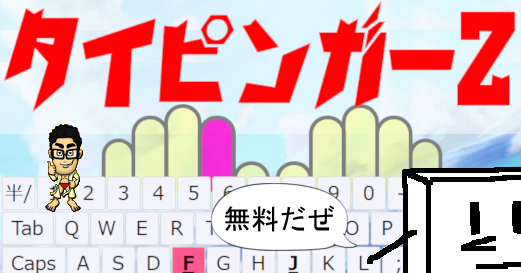
3.アイテムによる業務効率化
1点、必ず取り入れてほしいものがあります。
それがサブモニター(デュアルモニター)です。
1.サブモニター(デュアルモニター)
PCにディスプレイをもう1台追加で接続することで、画面を拡張し大きく使えます。
もしされてない方がいたら、即効性があり、一度試すともとには戻れないくらい快適ですので、ぜひ試してほしいです。
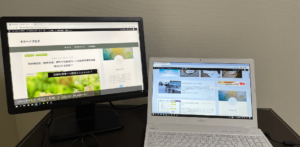
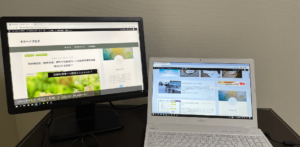
以前は横にモニターを使っていたんですが、最近はスペースも少なくてすむ上下での使い方が気に入っています。


モニター台も購入するとちょうどいい高さでできます。
上下で画面が繋がるように高さを合わせてあげるとやりやすいです。




2.使用PCのスペック
PCのスペックについても最低限の条件をクリアしている方が良いです。
業務効率化の学習やツール作成に高スペックのPCは特段不要ですが、年数経過したPCだと起動の時間が遅かったり、ソフト開くのに時間かかったりしますよね。
無駄な時間はできるだけ省いて、有効に活用しましょう。
私は自宅PCが古くなり、起動に時間かかりだしたので、下記から中古PCを買いました。
個人的にレノボのThinkPadがキーボードの打感とマウスを使わずにむトラックポイント(梅干し)が好きでなので、取扱数も多く大変満足しています。
購入したPCのスペックは
- PC ThinkPad X280【中古品】
- CPU Core i5 8350U(1.7GHz)第8世代
- メモリ 8GB(オンボード)
- HDD 256GB(SSD)
- ディスプレイ 12.5インチ
- ソフト Win10 Pro 64bit
価格は4万2千円でした。
動作も早くスペック的には全然問題ありません。
ただ若干キーの削れというかアルファベットのシールが見えなくなってるのは残念でした。


もっと1つ1つのPCの状態が事前に写真で確認できるといいなと思っています。
まとめ
業務効率化の種類(アプローチ方法)についてご紹介しました。
即効性の高いものからよければ取り入れてみてくださいね。
読んでくださった方の参考に少しでもなれば幸いです。





