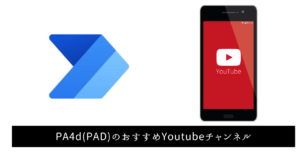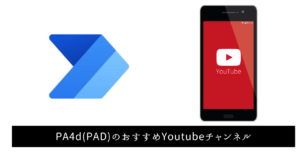オカヘイ
オカヘイPower Automate for desktop 使用時に入力した値でフィルターをけれたらいいなと思うことはないでしょうか?
今回は業務で実際に使用している私が、つまづいて解決したときの対処方法について紹介します。
Excelでフィルターを入力したい値でかける時は【入力ダイアログ】
Power Automate for desktopを利用してExcelデータのフィルターを入力したい値でかけたいときは【入力ダイアログを表示】です。
動画で解説
今回の内容をYoutubeでまとめてみました。
よければご覧ください。
Power Automate for desktop 入力ダイアログを表示アクション
入力ダイアログを表示アクションは下図のような内容です。
まずはタイトル・メッセージを入力します。
これによりダイアログが開いたときのタイトル・メッセージを指定できます。
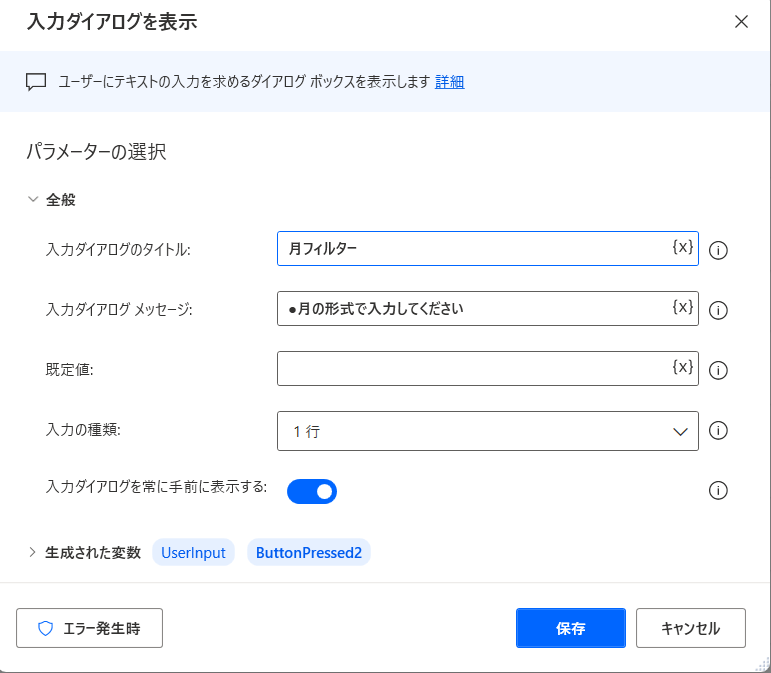
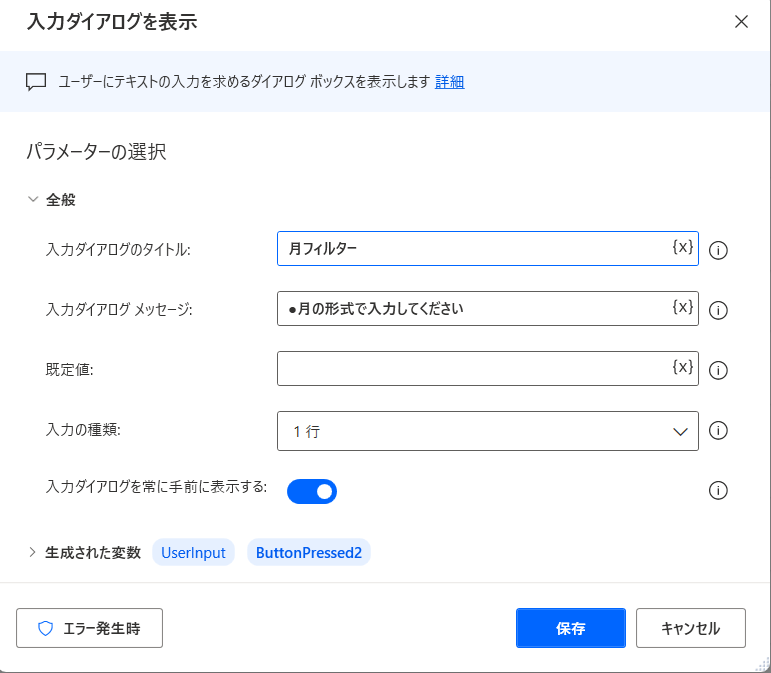
これを実行すると次のようなダイアログが表示されます。
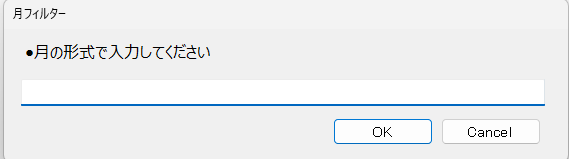
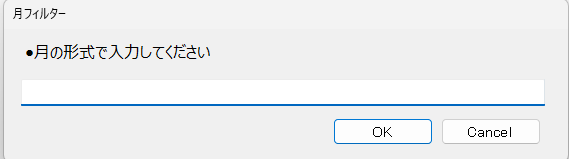
ここで入力されたものは【UserInput】という変数に入ります。
この【UserInput】をフィルター選択時に使用します。
テストフロー
例えば以下のようなテストフローを作ってみます。
このような日付の入った表があり、今回は7月(分かりやすいように黄色マーカー)にフィルターをかけたいとします。
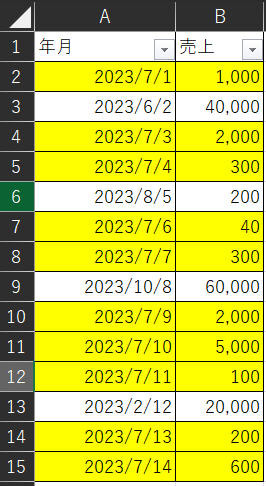
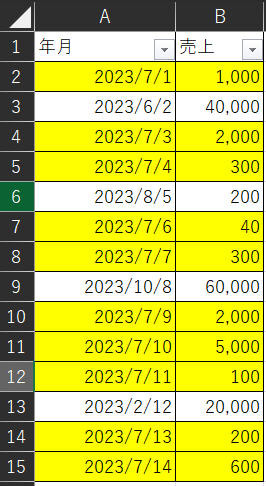
フローは次の通りです。
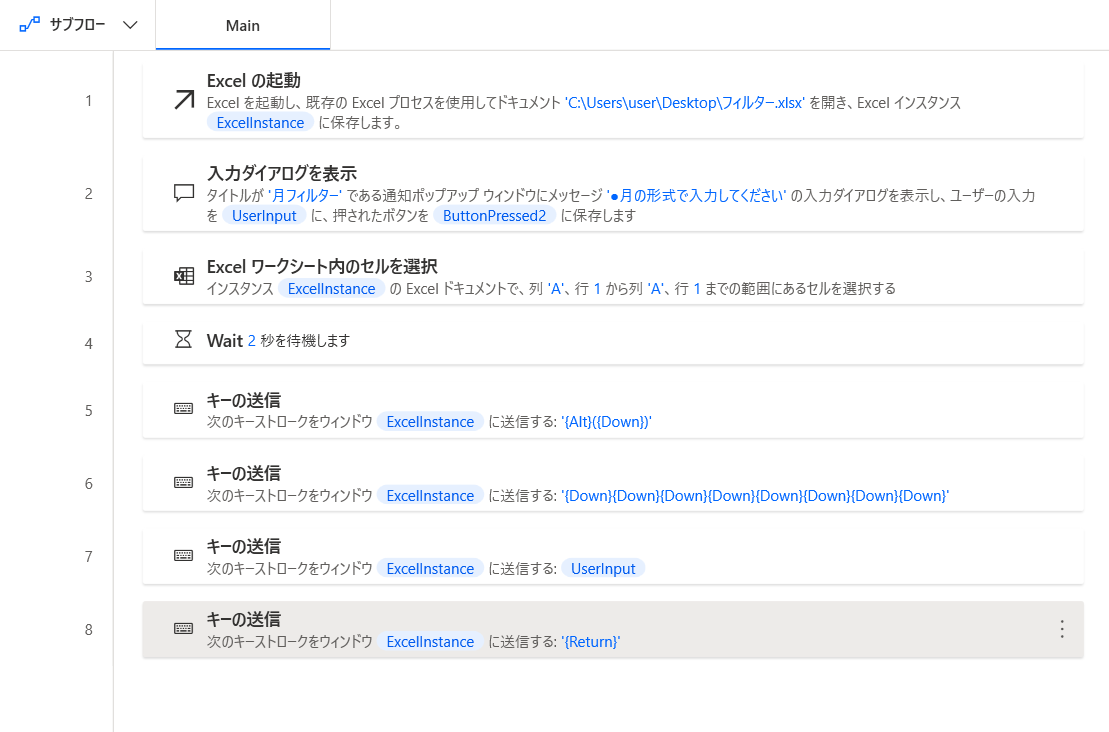
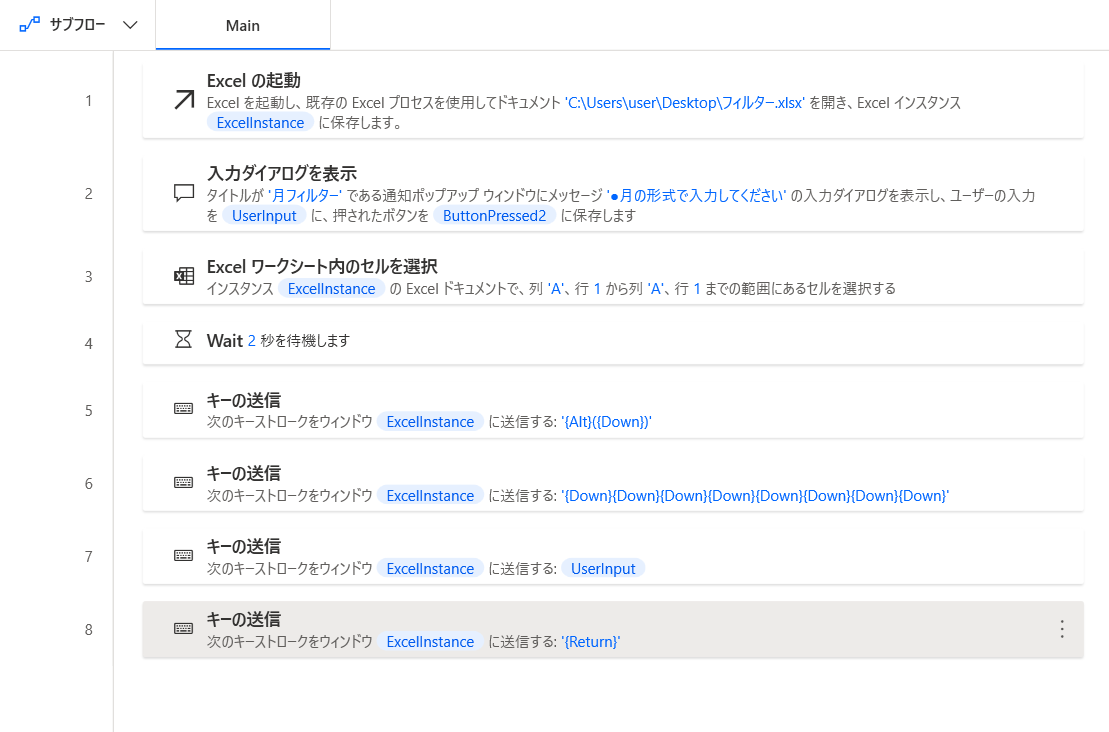
このフローを実行すると、Excel起動後に入力ダイアログが表示されます。
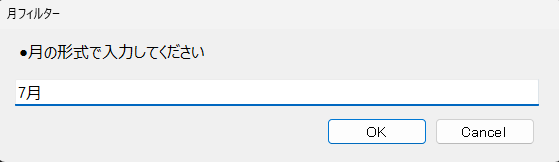
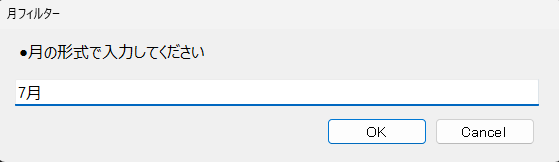
今回指定したい7月をいれてOKを選択。
きちんと7月のみでフィルターをかけることができました。
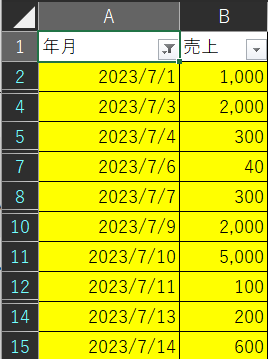
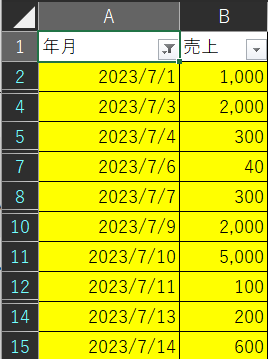
5~8のキーの送信について
また5~8のキーの送信は何をしているかというと、ショートカットキーを使ってフィルターを開いています。
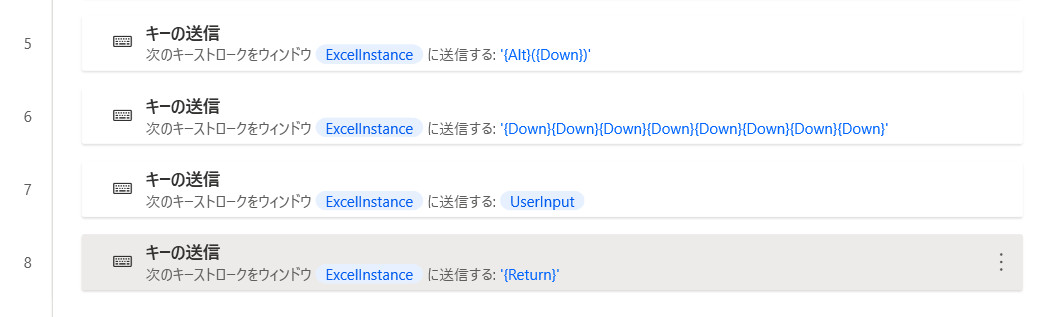
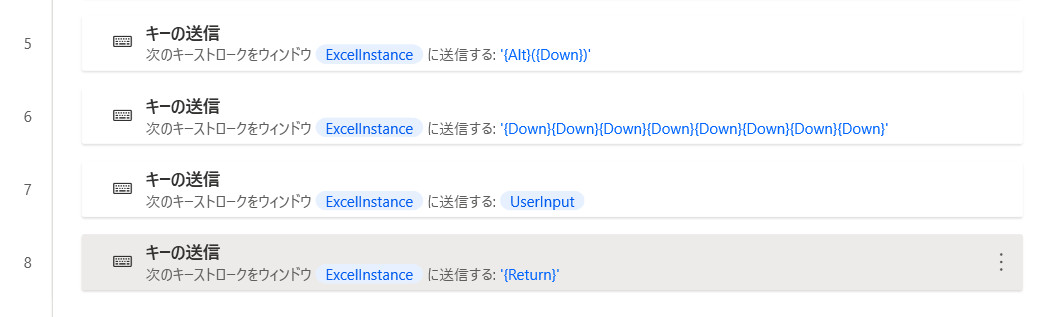
5.Alt+Downでフィルターのダイアログを開く
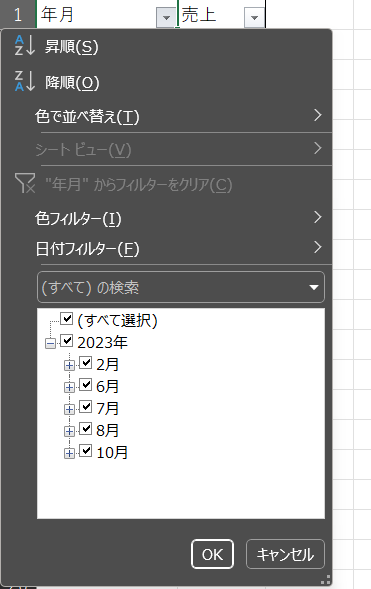
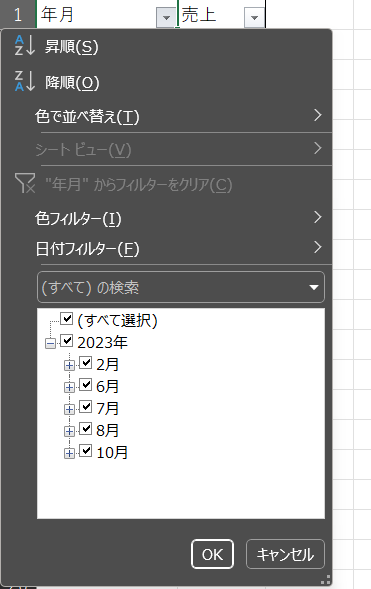
この状態にしています。
6.Down×8回で(すべて)の検索のところをまでもってくる
↓を8回押すのと同じことをさせています。
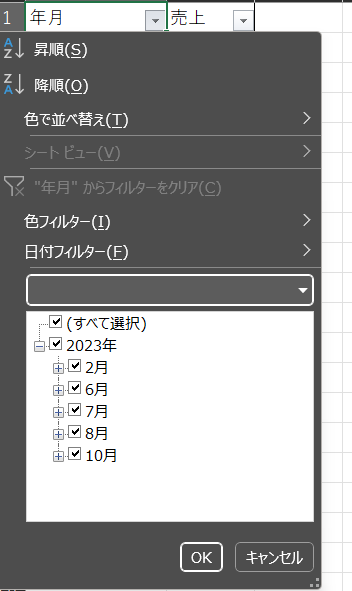
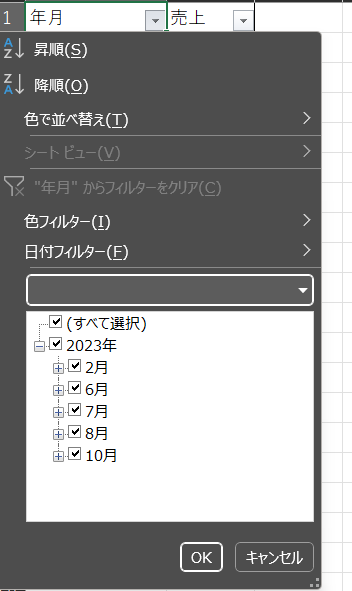
7.UserInputを入力する
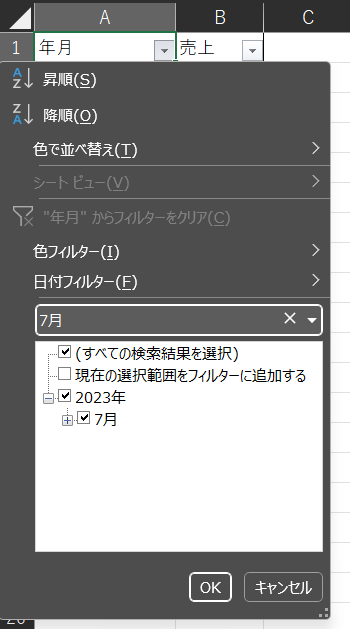
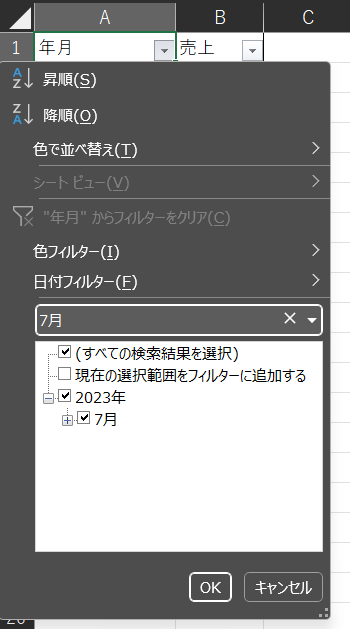
ここで最初の入力ダイアログを表示で入れたものを送信します。
8.Enter送信で確定させる
これらをキーの送信を使って行っています。
まとめ
Excelでフィルターを入力したい値でかける時の方法でした。
複数のブックのフィルターを操作したいときなどは次の記事の内容を組み合わせると実現可能です。
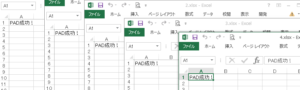
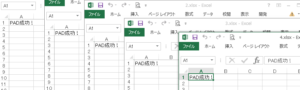
またキーの送信を利用するときには以下を参考にしてください。


ぜひ試してみてくださいね。
Power Automate for desktop オススメの学習はこちらから
Udemyで基礎から体系的に学習した方はこちら
おすすめの動画を記事にまとめてみました。


無料で学習すすめたいなら
Youtubeでの動画学習がおすすめです。
私自身のチャンネル動画になります。使えそうなものがあればぜひご活用ください。
また以下の記事で取り上げているマストさんのチャンネルも非常に勉強になります。