 オカヘイ
オカヘイ実務で作成したExcelファイルの自動バックアップ方法についての説明です。
業務の中で予定等を記録している重要なExcelファイルがあり、現在はそのバックアップ等はとっておりませんでした。
万が一消えてしまったり、データが破損した場合に困る可能性があるので、バックアップを取っていこうと考えました。
手動でコピー&ペーストするのは非効率ですし、忘れる可能性もあります。
困っていたところYoutubeでPower Automate for desktopをはじめIT関連の情報発信をされているマストさんに教えて頂きました。
Excelファイルを自動でバックアップ(コピー&ペースト)する方法です。
今回は私がマストさんに実際に相談した内容です。
マスト【IT相談室】さんのYoutube/アーカイブ
私がPower Automate for desktop を学習するうえで大変参考にさせてもらっているYoutubeチャンネルがあります。
それは、マスト【IT相談室】さんです。
マストさんはTwitterもされていて、本件は私が社内でやりたいことをTwitterのDM経由で相談させていただき、それをYoutubeのライブ配信で実際に解決してくださった内容です。
マストさんの該当ライブ配信は以下リンクから
こちらが私の相談に対するマストさんの解決策の動画となっています。
次からは動画の内容を少しだけ取り上げさせてもらいます。
batファイルをタスクスケジューラーで自動で動かす
大まかな流れは以下の通りです。
- バックアップを取りたいファイルをコピーするbatファイルを作成する
- ファイルをコピーする際はファイル名に現在日時を自動入力させる
- batファイルをタスクスケジューラーで自動で起動させる
1つずつみていきます。
1.バックアップを取りたいファイルをコピーするbatファイルを作成する
batファイルの作成は最初にメモ帳等でコードを書き、保存時には拡張子を.batに変更します。
大切なのはその際文字コードを「ANSI」にしてください。
ここが違うと文字化けを起こし上手く起動しないエラーになるとのことでした。
batファイル内のコードは以下ようなコードです。
※以下からはマスト【IT相談室】さんから教えて頂いたソースコード記載させてもらっています。COPYを使いデスクトップ上にある元フォルダ内のテストExcelを同じくデスクトップ上にあるバックアップフォルダに入れる内容となっています。
COPY "%USERPROFILE%\Desktop\元ファイル\テスト.xlsx" "%USERPROFILE%\Desktop\バックアップ\"COPYよりあとはどのファイルを(パスで指定)どこにを指定してあげれば大丈夫です。
2.ファイルをコピーする際はファイル名に現在日時を自動入力させる
以下コードでコピー後のファイル名に年月日時分秒を入力させます。
※以下からはマスト【IT相談室】さんから教えて頂いたソースコード記載させてもらっています。
REM -----------------------------------------------------------------
REM 年月日の取得
REM -----------------------------------------------------------------
SET YMD=%DATE:/=%
REM ------------------------------------------------------------------------
REM 時分秒の取得
REM ------------------------------------------------------------------------
SET HMS=%TIME: =0%
SET HMS=%HMS:~0,2%%HMS:~3,2%%HMS:~6,2%
COPY "%USERPROFILE%\Desktop\原本\テスト.xlsx" "%USERPROFILE%\Desktop\バックアップ\テスト_%YMD%%HMS%.xlsx"3.batファイルをタスクスケジューラーで自動起動させる
2のコードを書いたbatファイルを起動させることで、コピーをとるところまではできました。
あとはこれを自動で動かすためにタスクスケジューラーを使用します。
メニューからタスクスケジューラを起動させます。
操作の編集のところを以下のように先ほど作成したbatファイルを参照させれば完成です。
トリガーのところは自動でコピーを取りたい時間・間隔を入力しましょう。
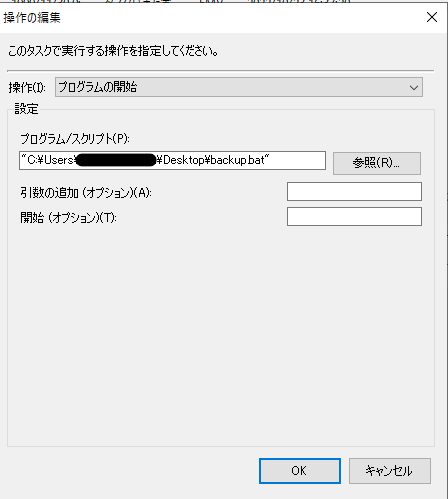
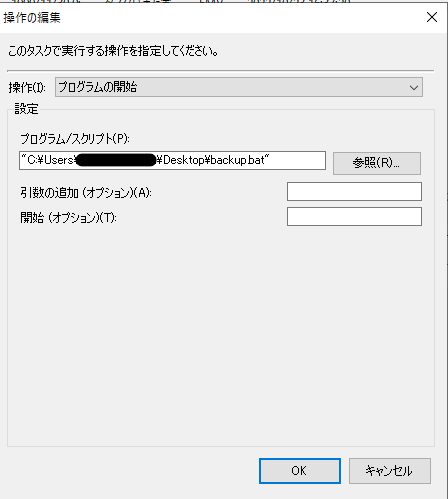
まとめ
自動バックアップの方法についてでした。
本件はPower Automate for desktopの話ではありませんでしたが、ご紹介したマスト【IT相談室】さんは多岐にわたる内容を紹介されています。
私の自宅環境ではうまく動作しなかった点もライブ配信後もフォローしてくださり、社内で活用できました。
大変参考になりますので、皆さんも是非!!





