今回は抜群に作業効率があがるPC画面を2つにするデュアルディスプレイ(サブモニター)についてご紹介します。
デュアルディスプレイ(サブモニター)が動画学習におすすめの理由
PCで動画学習をするときやノートPCで作業をするとき、1画面だと小さくて、何度も画面の切り替えを行う必要があったりしますよね。
そんな時はデュアルディスプレイ(サブモニター)にするのがとても便利です。

写真のように、2つの画面をもともとの画面が拡大されたように使うことができます。
例えば動画学習であれば、動画はサブモニターで流しつつ、本体画面では作業をすることでいちいち画面の切り替えも発生しません。
デュアルディスプレイ(サブモニター)購入時の注意点
デュアルディスプレイ(サブモニター)にしたいと思った時に必要なものと購入時の注意点についてまとめます。
デュアルディスプレイ(サブモニター)運用に必要なもの
- ディスプレイ(サブモニター)
- ディスプレイとPCとの接続ケーブル・端子
デュアルディスプレイ(サブモニター)購入時の注意点
せっかく購入したのにモニターが使えないということのないように、接続ケーブルについて注意しましょう。
ディスプレイ側のケーブルとPC側のポートに注意します。
主なケーブルの種類は4種類です
- HDMI
- Display Port
- DVI
- D-Sub
ディスプレイから出ているケーブルがPC側に接続できればOKです。
私のPCのデュアルディスプレイ接続事例
例えば私のノートPCはHDMI(写真一番左側)のポートはあります。

しかしディスプレイ側はD-Subです。

これだと形式が違うので接続ができません。
この場合はD-Sub⇒HDMIのケーブルを買うか、私のようにD-Sub⇒HDMIの変換を買うことで接続が可能です。


購入時は自身のPCのポートの確認とディスプレイ側のケーブルの確認をしておきましょう。
おすすめのモニター(安さ重視)
いざデュアルディスプレイ(サブモニター)にしようと思った時、ディスプレイの値段は結構いい値段がします。
私はそこまでこだわりが強くなかったので安さ重視でアマゾンでお任せで届く中古ディスプレイを購入しました。
- 商品ではメーカーは選べません。ショップお任せでディスプレイが届きます。
- モニターにスピーカーは内臓されていません。
- モニター側から音はでないので動画学習時など最初は違和感あるかもしれません。

これ重宝しています。

デュアルディスプレイ(サブモニター)設定方法
モニターとケーブルの準備ができたら設定をすることで使用可能になります。
手順はとても簡単です。
- デュアルディスプレイを接続する
- デスクトップ画面で右クリック⇒ディスプレイ設定

- マルチディスプレイ⇒表示画面を拡張する

- ディスプレイを配置を変更する⇒ディスプレイをどちらにもってくるか指定し適用

これでデュアルディスプレイ(サブモニター)を使用して画面を広く使うことができます。
作業効率が格段にあがりますので、ぜひ試してみてください!!
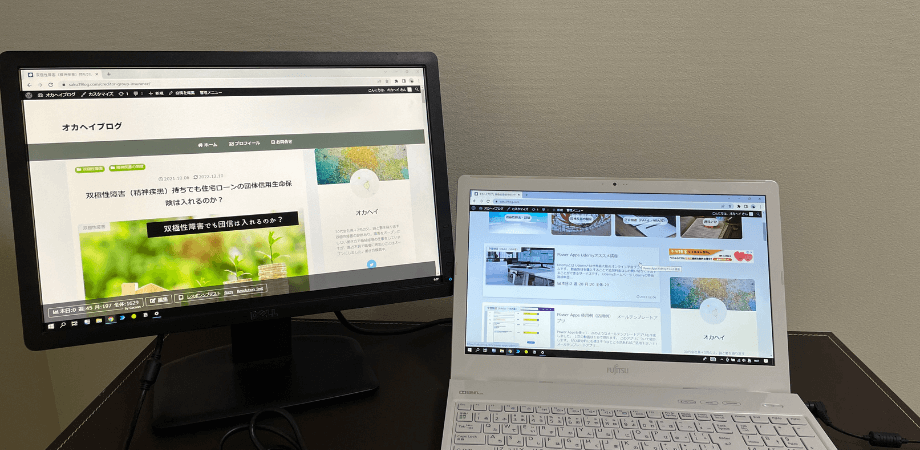
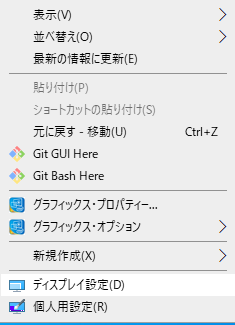
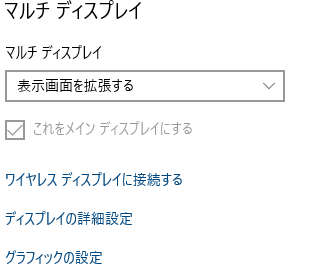
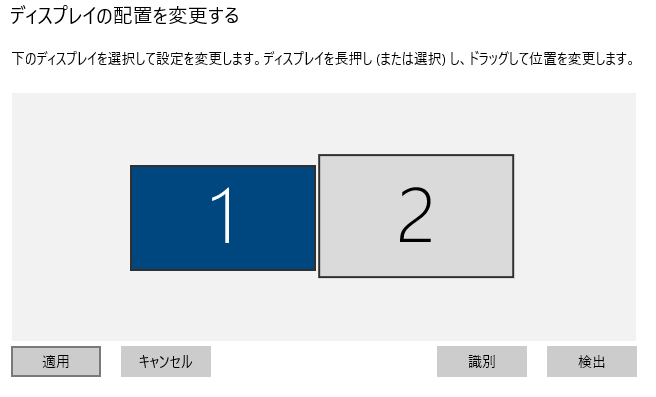





コメント