目次
はじめに
Power Automate for desktop(以下=PAD)を使用してCSVデータを保存したとき、文字化けしてしまうことがあります。
今回は文字化け時の対処方法について記載します。
文字化け例
例えばですが、PADを使用して気象庁のCSVファイルでデータをそのままダウンロードします。
そしてそのファイルを読み込みしたところ、以下のような画像になります。
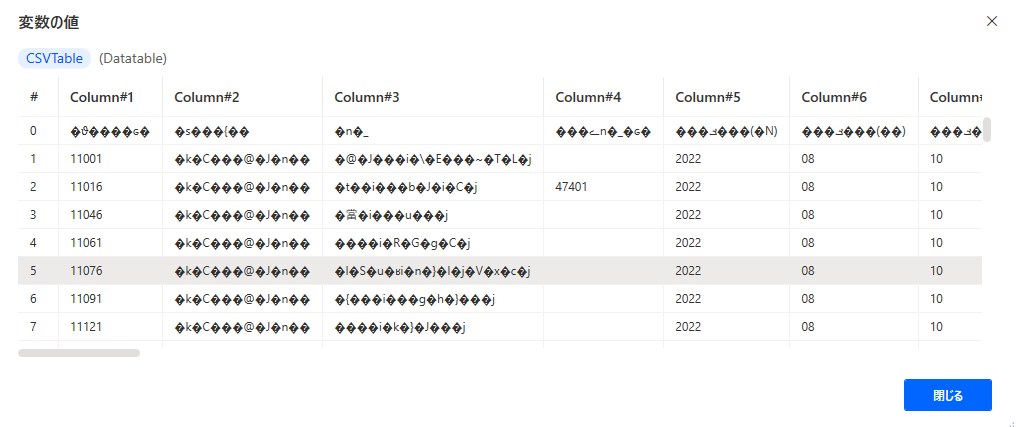
文字化けしまくっています。
これを解消していきます。
大事なのは読み取り時のエンコード
文字化け解消のために試して頂きたいことは、読み取り時のエンコード変更です。
【CSVを読み取ります】アクション内のエンコードに着目してください。
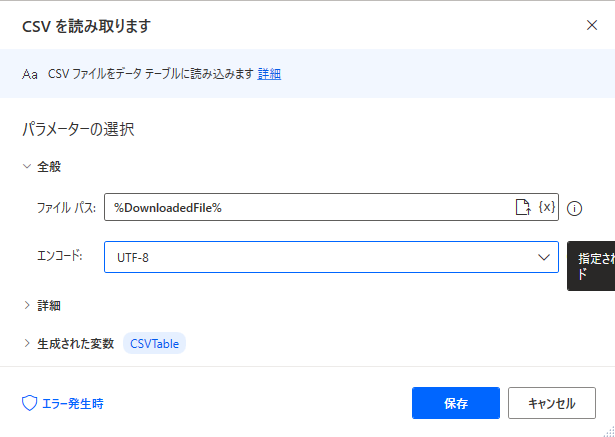
最初の文字化け時はエンコードがUTF-8でした。
これを「システムの規定値」に変更します。
すると同じフロー実行後のCSV読み取りは以下の画像のようになります。
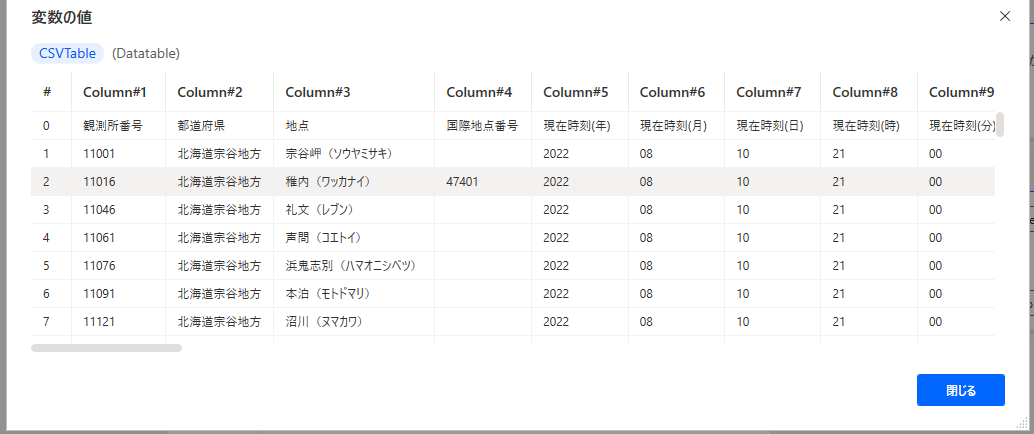
きちんと表示ができました。
文字化けの原因は文字コード(コンピューター上の文字に対して割り当てられた数字のこと)です。
この文字コードが違ってくると文字化けを起こします。
ですので、このエンコード部分を下記画像の中から正しく選択してあげる必要があります。
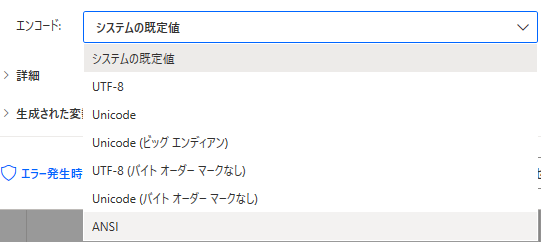
さいごに
エンコードに悩んだときは「システムの規定値」、「UTF-8」を選択してみて一度フローを動かしてみて下さい。
動作完了後、下記図のようにフロー変数のCSVTableのところでデータの確認が行えます。
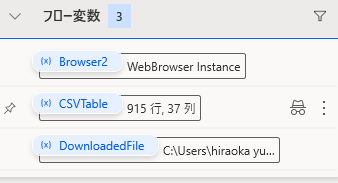
こちらをダブルクリックし、表示されて変数の値が文字化けしていなければ、OKです。
ぜひ試してみたくださいね。
Power Automate for desktop オススメの学習はこちらから
Udemyで基礎から体系的に学習した方はこちら
おすすめの動画を記事にまとめてみました。
参考にどうぞ


Power Automate for desktop(PAD)Udemyオススメ講座
Power Automate for desktopをこれから学びたい方、またさらに学びを深めたい方におすすめのUdemy動画教材の紹介です。社内の業務自動化の仕組みを作り、好事例として評…
無料で学習すすめたいなら
Youtubeでの動画学習がおすすめです。
私自身のチャンネル動画になります。使えそうなものがあればぜひご活用ください。




