目次
Excel 特定の色で塗りつぶされた行を取得
Power Automate for desktop(PAD)ではExcelデータを取得する場合、行や列での指定はできますが、特定の色の行を指定することができませんでした。
なので今回はExcel側で一旦欲しいデータを抽出し、別シート(もしくは別のbook)に貼りつける方法を考えました。
この作業をPower Automate for desktopを使って以下の作業で自動で処理させます。
- 見出し列にフィルターをかける
- フィルターの一つを選択し、色フィルター⇒選択の色でフィルターを選ぶ
- 範囲を指定(もしくは全体)をコピーする
- 別シート(もしくは別bookを起動させ)に貼りつける
この作業で色付きの行をそのまま崩すことなく選択が可能になりました。
あとは今作ったシートをアクティブなシートとして設定し、データを取得すればOKです。
ボタンの選択等も多かったので、レコーダー機能を使用すると上手くスムーズに作成ができました。
逆に色フィルター選択時に塗りつぶしなしのフィルター抽出も可能なので、そちらにも対応できます。
参考画像も載せておきます。
1.見出し列にフィルターをかける

2.色フィルター⇒選択の色でフィルターを選ぶ
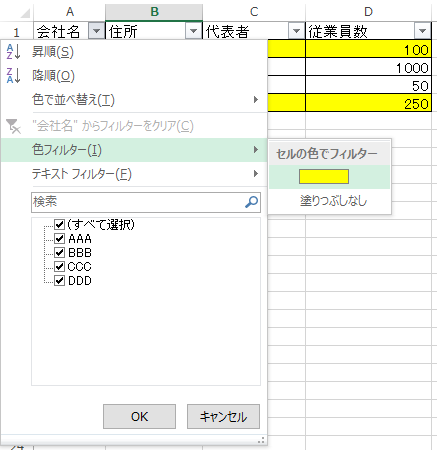
3.全体をコピー
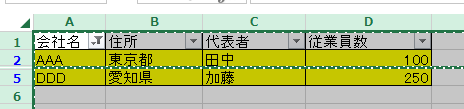
4.別シートに貼りつける
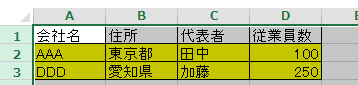
まとめ
Excelの特定の色で塗りつぶられた行を取得するための準備方法についてでした。
この作業もPower Automate for desktopだけでできますので、特定の色の行だけ抽出したいときにぜひ活用下さい。
Power Automate for desktop オススメの学習はこちらから
Udemyで基礎から体系的に学習した方はこちら
おすすめの動画を記事にまとめてみました。
参考にどうぞ


Power Automate for desktop(PAD)Udemyオススメ講座
Power Automate for desktopをこれから学びたい方、またさらに学びを深めたい方におすすめのUdemy動画教材の紹介です。社内の業務自動化の仕組みを作り、好事例として評…
無料で学習すすめたいなら
Youtubeでの動画学習がおすすめです。
私自身のチャンネル動画になります。使えそうなものがあればぜひご活用ください。




