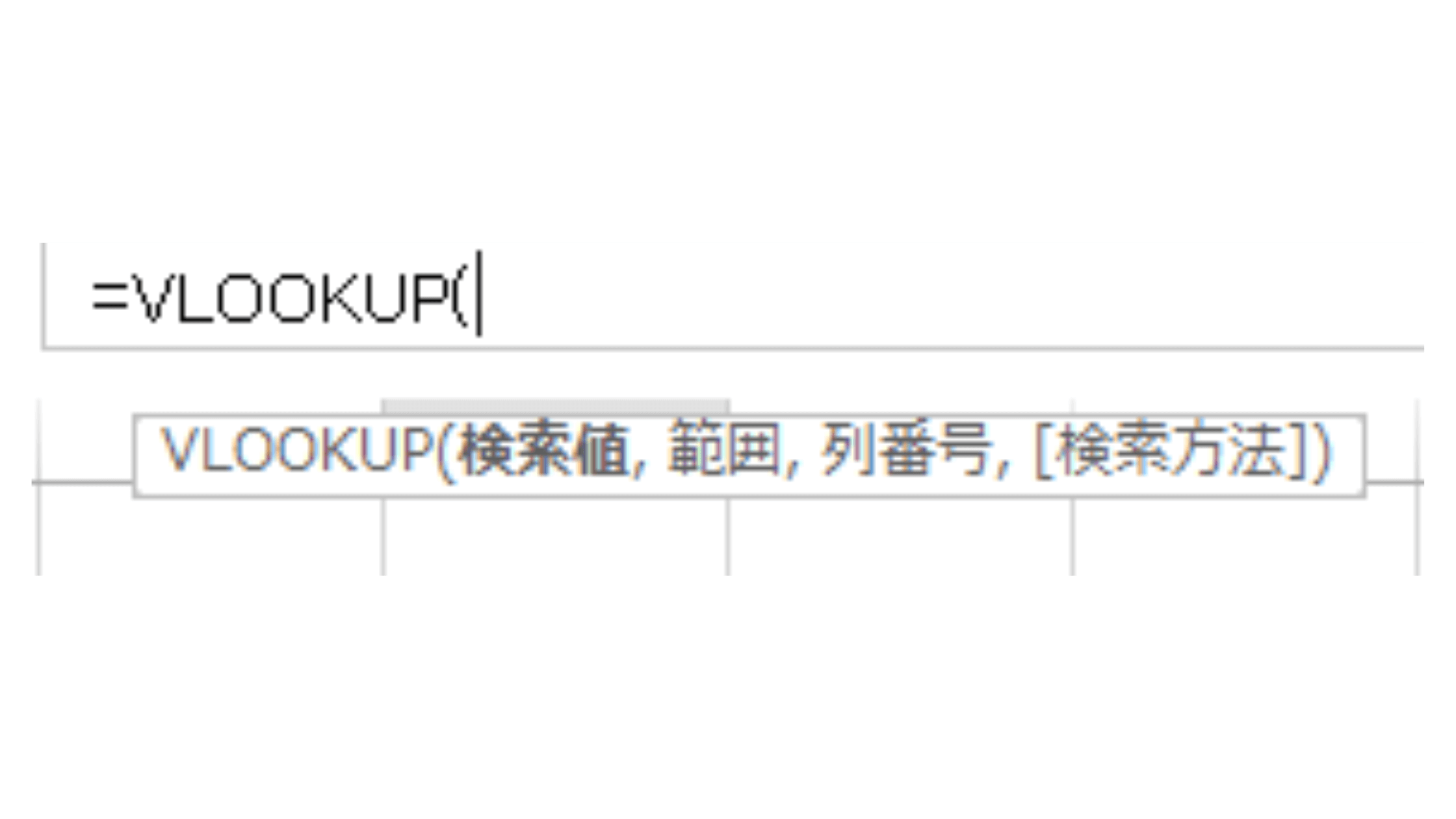ExcelのVLOOKUP関数ではどんなことができるのか
VLOOKUP関数では簡単にいうと元表から検索をして別表に自動で転記ができます。
下図のような左側、果物の個数表(元表)から右側のVLOOKUPを使った表(別表)のE列に自動で反映させることができます。
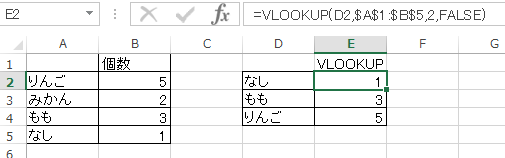
実務では次の内容で使っています
たとえば以下のような【管理表】があったとします。
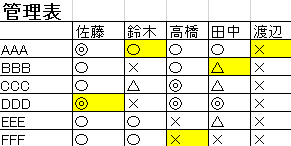
この表はA列の作業に対しての各人のレベル感をあらわしたものです。
(※黄色の部分はこれからVLOOKUP関数を使って自動で転記させる部分です。)
ここから次の【レベル表】に転記したいと考えたとき、VLOOKUP関数が使えると便利です。
【管理表】をもとに、A列/作業名に対してB列/名前の人がD列/どんなレベル感を持っているかを検索してだすことが可能です。
下図【レベル表】のC列/列番号とD列/レベルを自動で表記させることができます。

VLOOKUP関数の使い方 作成方法
それでは実際に紹介した検索内容を作っていきます。
まずこの【レベル表】には2つのVLOOKUP関数を使っています。
- C列/列番号を名前から引っ張ってくるもの。
- D列/レベルを作業名から引っ張ってくるもの。
一つずつ説明していきます。
0.準備編 列番号表作成
それではまずは【管理表】にもとづき、下図【列番号表】の表を作成します。
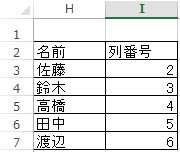
この時のI列、列番号の数字は【管理表】での各人の左から数えたセル番号を指定するようにします。
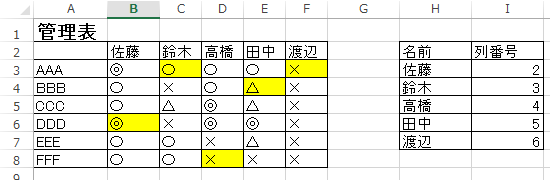
佐藤さんは左から数えて2番目、鈴木さんは3番目といった感じです。
Excelで=VLOOKUPと打つと関数の使い方を教えてくれます。
下図のように検索値、範囲、列番号、検索方法を指定してあげることで使えます。

- 検索値⇒検索するときに「キー」とするもの
今回のケースでいえば、AAA等の作業名が検索値です。 - 範囲⇒どこの範囲から検索するのか?
【管理表】の範囲すべてを選択します - 列番号⇒左から何番目を検索するのか?ということです。
【レベル表】のC列に列番号を入れているのでそこを参照します。 - 検索方法⇒完全一致となるよう「FALSE」を指定でOKです。
それでは【レベル表】を作っていきます。
1.C列/列番号を名前から引っ張ってくる

C3セルに=VLOOKUP(検索値,範囲,列番号,検索方法)を入力します。
この時の検索値=名前(B3)、範囲は名前・列番号の表の全て($H$2:$I$7)、列番号は左から2番目(下図参照)なので2を指定、検索値はFALSEです。
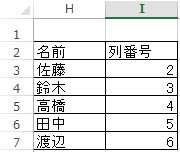
C3セルに関数をいれれたら下にオートフィルします。この時範囲を絶対参照していないとズレるので範囲のところはH2、I7それぞれのところで「F4」キーを1回押して$マークをアルファベットと数字の前につけて固定します。($H$2:$I$7)
こんな感じで表ができます。

2.D列/レベルを作業名をもとに管理表から引っ張ってきます。
D3セルに同様にVLOOKUP関数を入れていきます。
D3セルに=VLOOKUP(検索値,範囲,列番号,検索方法)を入力します。
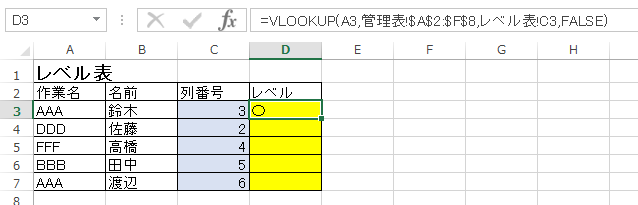
※ちなみに管理表とレベル表は別シートで作成しているため、範囲ところの管理表を指定している部分は$A$2:$F$8の前に【管理表!】がついています。
この時の検索値=作業名(A3)、範囲は管理表の表の全て($A$2:$F$8)、列番号は先ほど作成したC列の値を指定するので(C3)、検索値はFALSEです。
一つ目と同じようにD3セルの入力後、右下クリックでオートフィルすることで一気に表を完成させます。
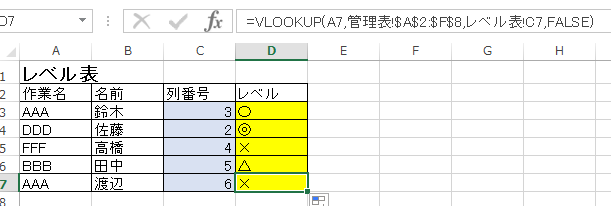
このように2つのVLOOKUP関数を使うことで管理表をもとに、自動転記ができました。
いちいちコピペする必要もないですし、しっかりと関数が入力できていれば人の手でやるよりも間違いがありません。
まとめ
VLOOKUP関数は別表から検索できる関数です。
実務で別の表を参照して、自動で値をとってきたいときに活用してください。
今回は一旦列番号を取り出すといった、できる限り分かりやすい作成方法をご紹介しました。
ぜひ色々と調べて業務に使えそうなものにアレンジして使ってみてください。